Forhindre brugere i at ændre pauseskærm/låseskærm i Windows
Alle brugere af Windows 7/8/10 har mulighed for at ændre udseendet og følelsen af deres computeroplevelse. Dette inkluderer kosmetiske ændringer såsom pauseskærmen og låseskærmen i Windows 10 . Men mange administratorer nægter brugere adgang til nogle tilpasningsfunktioner for at skabe et ensartet miljø i en arbejdsindstilling. Lær, hvordan du forhindrer brugere i at ændre pauseskærmen i Windows 7/8/10 .
Hvorfor forhindre(Prevent) brugere i at ændre pauseskærmen(Screen Saver) ?
For år siden, da alle brugte store TV-type CRT - skærme, var indbrænding af skærmen et reelt problem, der kostede virksomheder milliarder i udskiftnings- og reparationsgebyrer. Nutidens LCD- og LED -skærme er mindre påvirket af skærmindbrænding. Alligevel kræver mange virksomheder, at brugere af deres pc'er opretholder en pauseskærm for at spare penge og forhindre udskiftningsomkostninger.
Desværre er det svært at overvåge alle brugere, når det kommer til pc-indstillinger som pauseskærme. Administratorer retter dette problem ved at opsætte pauseskærme på de mange pc'er, som de er ansvarlige for; ved at bruge en gruppepolitik forhindrer de brugere i at ændre pauseskærmen.
Bemærk, at forhindrer brugere i at ændre pauseskærmen ikke deaktiveres eller forhindrer pauseskærmen i at køre. Det låser simpelthen de aktuelle pauseskærmsindstillinger, så de ikke kan ændres, medmindre en bruger med administrative rettigheder ændrer det tilbage.
Forhindrer brugere i at ændre indstillinger for pauseskærm(Screen Saver Settings)
Log ind på Windows med en konto, der har administrative rettigheder. Klik(Click) på Start>Run for at åbne dialogboksen Kør(Run) . Hvis du ikke har kommandoen Kør i din (Run)Start- menu, skal du holde Windows- tasten nede på tastaturet og trykke på R- tasten. Indtast gpedit.msc i dialogboksen Kør(Run) , og klik på knappen OK .
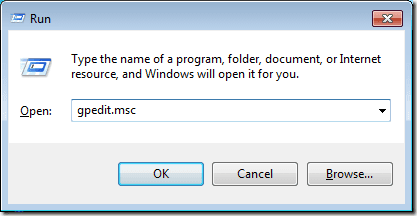
Du har lige åbnet den lokale gruppepolitikeditor(Local Group Policy Editor) . Bemærk(Notice) , at der i venstre rude er mapper, der kan udvides. Åbn mappen kl
User Configuration > Administrative Templates > Control Panel > Personalization.
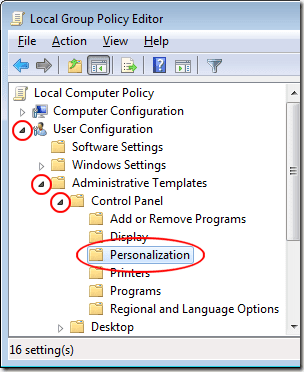
Den højre rude viser nu de lokale gruppepolitikker, der er placeret i mappen Personalisering(Personalization) . Find(Locate) og dobbeltklik på en politik med titlen Forhindre ændring af pauseskærm(Prevent Changing Screen Saver) .
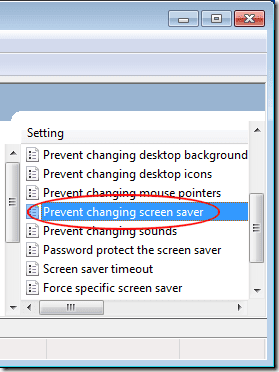
Du skulle nu se på vinduet Forhindre ændring af pauseskærm . (Prevent Changing Screen Saver)Hvis du eller ingen andre nogensinde har ændret denne indstilling før, skal den stadig være indstillet til Ikke konfigureret(Not Configured) som standard. Klik på Aktiveret(Enabled) , klik på OK- knappen, og du er færdig.

Selvom det ikke er så vigtigt som det var for år siden, foretrækker mange administratorer at konfigurere pauseskærme på pc'er i et arbejdsmiljø for at forhindre skærmindbrænding og derefter forhindre brugere i at ændre dem. Nogle virksomheder kræver, at alle brugere bruger en specifik pauseskærm til at præsentere et mere professionelt udseende foran kunderne.
Ved at nægte brugerne muligheden for at ændre pauseskærmen, er der ingen grund til at bekymre sig om, at klienter ser et hav af personlige fotografier og andre billeder vist på computerens skærme i kontormiljøer.
Det sikrer også, at skærmbrænding ikke sker, hvis en bruger kun viser ét billede på skærmen som pauseskærm. Omkostningsbesparelserne med denne indstilling kan være betydelige på kontorer, der implementerer hundredvis, hvis ikke tusindvis, af computere.
Hvis du kører Windows 10 i dit miljø og ikke længere bruger pauseskærme, men stoler på låseskærmen(Lock Screen) , så kan du ændre nogle af mulighederne under følgende placering i gruppepolitik(Group) :
Computer Configuration - Administrative Templates - Control Panel - Personalization

Her kan du tvinge brugeren til at bruge et bestemt billede til låseskærmen og logonbilledet, forhindre brugere i at ændre låseskærmen osv. God fornøjelse!
Related posts
Sådan rettes Stop:0x000000F4 blå skærmfejl i Windows
Sådan får du enhver app eller spil til at gå i fuld skærm i Windows
Tilføj en besked til logonskærmen for brugere i Windows 7/8/10
Boganmeldelse - How-To Geek Guide til Windows 8
Sådan holder du din Windows-pc vågen uden at røre musen
Sådan åbner du en JAR-fil på Windows
Sådan reduceres Windows Explorer Højt CPU-forbrug
Sådan Dual Boot Linux Mint og Windows
Sådan bruger du Taskkill-kommandoen i Windows 10/11
Sådan åbner du 7Z-filer i Windows, Mac og Linux
Sådan åbner du DDS-filer i Windows 10
Forhindre filer i at blive slettet eller omdøbt i Windows
Sådan fjerner du tekst fra ikoner på proceslinjen i Windows
Generer en systemsundhedsrapport i Windows 7 for at tjekke for fejl
Gem en liste over kørende processer til en tekstfil i Windows
Hent din trådløse netværkssikkerhedsnøgle i Windows
Sådan rettes Windows Update-fejl
Sådan opsætter du et automatisk sikkerhedskopieringssystem til Windows
Sådan skriver eller tegner du på en PDF-fil i Mac og Windows
Sådan deaktiveres Windows-nøglen
