Forhindre en anden i at bruge din trådløse internetforbindelse
Har du mistanke om, at en nabo bruger din trådløse internetforbindelse(Internet) ? Det kan være, at din internetforbindelse(Internet) er langsommere, end den burde være, eller at dine enheder bliver ved med at afbryde forbindelsen fra routeren. En person, der er tilsluttet din trådløse router, kan også få adgang til delte mapper på dit netværk, så datatyveri er en reel trussel. Heldigvis er der måder at opdage ukendte forbindelser til dit netværk og måder at forhindre dem i at oprette forbindelse.
Det vigtigste forsvar mod trådløse leechers er at sikre din trådløse router. Selvom de fleste trådløse routere fra internetudbydere(ISPs) kommer med lange adgangskoder, kan nogen stadig få adgang ved blot at kopiere adgangskoden udskrevet på din trådløse router, da de fleste mennesker ikke ændrer standardadgangskoden, der er angivet af deres internetudbyder(ISP) .
Hvis du har en router, som du har købt alene, vil ingen kunne bruge adgangskoden, der er skrevet på routeren, medmindre du ikke ændrer standardadgangskoden. Vi vil tale om alt dette nedenfor. Lad os først tale om, hvordan man opdager trådløse leechers.

Registrer uautoriserede trådløse forbindelser(Detect Unauthorized Wireless Connections)
Der er grundlæggende to måder at finde alle de enheder, der er tilsluttet din trådløse router: enten tjek selve routeren eller brug en enhed, der allerede er tilsluttet netværket, til at scanne hele netværket. Jeg foretrækker den sidstnævnte metode, fordi den er mindre kompliceret, men jeg vil nævne begge veje.
Det første trin er at oprette forbindelse til din trådløse router fra din webbrowser. For at gøre det skal du indtaste IP-adressen til din router. Hvis du ikke kender det, så læs mit indlæg om at bestemme IP-adressen på din trådløse router(determining the IP of your wireless router) . Når du har det, skal du logge ind med brugernavn og adgangskode.
Hvis du ikke kan huske adgangskoden, eller du aldrig har ændret standardadgangskoden, er det et problem. I begge disse tilfælde anbefaler jeg at nulstille din trådløse router til fabriksindstillingerne og starte fra bunden. Det lyder måske som en monumental opgave, men det er det virkelig ikke.
Læs først mit indlæg om nulstilling af din trådløse router(resetting your wireless router) , hvilket er ret nemt at gøre. Dernæst(Next) skal du ikke bekymre dig, hvis du ikke har papirarbejdet til din router længere, fordi du enten kan finde standardadgangskoden på selve routeren, eller du kan finde standard-router-adgangskoderne online(find default router passwords online) .
Når du er i stand til at logge på din router, kan du kontrollere, hvilke IP-adresser der er blevet tildelt på netværket. Normalt er disse oplysninger placeret et sted på hovedsiden og kan kaldes noget som Devices , My Network , IP Address Allocation , Attached Devices , Wireless Status , Connected Devices , DHCP Clients Table , osv. Det afhænger virkelig af den router du har, men du bør se en liste som den, der er vist nedenfor.
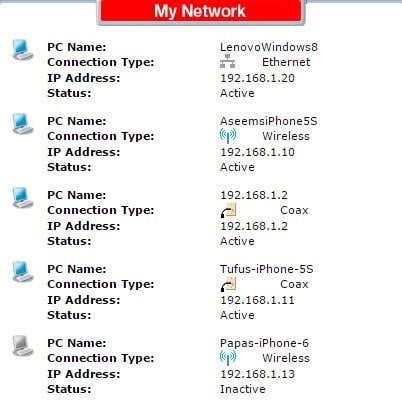
De fleste nye routere vil også vise dig navnet på enhederne, så det er nemt at se, om enheden er en telefon, tablet, printer, IP-kamera, NAS , streamingenhed, bærbar eller computer. Hvis du ikke kan finde ud af, hvilken enhed der er knyttet til en IP-adresse, kan du altid prøve at indsætte denne IP i din webbrowser og se, om den indlæser en webside. Nogle printere, kameraer osv. vil have deres egne webgrænseflader, som du kan oprette forbindelse til via browseren.
Hvis alt dette er for kompliceret, er en anden metode til at finde tilsluttede klienter at bruge en smartphone-app. Til Apple -enheder anbefaler jeg Net Analyzer Lite og Fing Network Scanner . Fing er også tilgængelig i Google Play Butik(Google Play Store) .

Disse apps er faktisk bedre end at gå direkte til routeren det meste af tiden, fordi de kan give dig mere information om enheden. Fing kan endda finde ud af, om du har en konsol på dit netværk, hvilket er ret fedt.
Nu skulle det være ret nemt at finde en enhed, der ikke skal være tilsluttet dit netværk. Hvis dette er tilfældet, hvad kan du så gøre? Fortsæt med at læse for at finde ud af, hvordan du sikrer dit trådløse netværk.
Sikkert trådløst netværk
Det første skridt du bør tage, hvis du mener, at dit netværk er blevet kompromitteret, er at nulstille din router fuldstændigt som nævnt tidligere eller købe en ny router, hvis den nuværende er gammel. Hvis nogen var i stand til at oprette forbindelse til din trådløse router, kunne de også have kompromitteret routeren og muligvis være i stand til at overvåge al aktivitet på netværket.
Det næste trin er at logge på din router og straks ændre standardlogin for routeren. Mange mennesker antager, at indstilling af en stærk WiFi- adgangskode er alt, hvad de behøver, men dette er ikke tilfældet. Det er rigtigt, at for at nogen kan logge ind på din router, skal de først være forbundet til det trådløse netværk. Der er dog mange gange, hvor du har gæster, som du ikke kan stole fuldt ud på, der skal oprette forbindelse til dit trådløse netværk i kort tid.
Router Admin
Når de er tilsluttet, hvis de er hackertypen, kan de prøve at oprette forbindelse til din router og prøve standardbrugernavnet og adgangskoden for at logge ind. Hvis du aldrig har ændret det, kan de nu få adgang til din router og have fuld kontrol over dit WiFi -netværk. Så skift routerens login-adgangskode med det samme.

Hvis du også kan ændre brugernavnet, så fortsæt og gør det. Admin er det absolut mest almindelige brugernavn på routere, og ændring af det gør det meget sværere for nogen at få adgang til din router. Hvis du har en trådløs router fra en internetudbyder(ISP) , er brugernavnet og adgangskoden til routerens admin-grænseflade også udskrevet direkte på enheden, så sørg for at ændre det fra standardværdierne.
Du bliver nødt til at søge rundt på de forskellige indstillings- og konfigurationssider, da disse muligheder er placeret forskellige steder for forskellige leverandører. Nu hvor du har ændret routerens loginoplysninger, er næste trin at konfigurere den trådløse sikkerhed.
WPA/WPA2
Der er tre hovedmåder til at sikre din router på dette tidspunkt: at vælge mellem WEP- , WPA- og WPA2 - kryptering, deaktivere SSID -udsendelse og aktivere trådløs MAC- godkendelse. Jeg er overbevist om, at du i virkeligheden kun behøver at bruge WPA2- kryptering med en lang nøgle for at være meget sikker, men nogle mennesker kan lide at tage ekstra forholdsregler, og det kan være den ekstra indsats værd, hvis du har meget følsomme oplysninger gemt på dine enheder.

Nogle routere gør dette virkelig nemt for dig, som Verizon FIOS -routerens avancerede sikkerhedsindstillinger-side vist ovenfor. Du bør kun bruge WPA2 , hvis det er muligt. WEP er meget usikkert, og WPA kan ret nemt knækkes. Hvis du har enheder på dit netværk, der ikke kan oprette forbindelse, når du har konfigureret WPA2 , skal du vælge den mulighed, der har WPA + WPA2 Personal . Sørg for at vælge en lang adgangskode. Bemærk, at det ikke behøver at være en masse tilfældige tal, symboler eller bogstaver for at være sikker. En stærk adgangskode skal bare være en lang adgangskode(strong password just has to be a long passphrase) .
Hvis du har fulgt ovenstående trin, nulstillet din router, konfigureret administratoradgangskoden og brugt WPA2 , kan du stort set være sikker på, at enhver, der tidligere har været forbundet til dit trådløse netværk, nu er afbrudt.
Hvis du vil videre, kan du læse mit indlæg om at deaktivere SSID-udsendelse , men det gør virkelig ikke dit netværk meget mere sikkert. Aktivering af MAC-adressefiltrering(Enabling MAC address filtering) vil gøre dit netværk mere sikkert, men det gør alting meget mindre bekvemt. Hver gang du vil tilslutte en ny enhed til dit netværk, skal du finde enhedens MAC-adresse , logge på din router og tilføje den til filtreringslisten.
Afslutningsvis, hvis du har mistanke om usædvanlig aktivitet på dit netværk, skal du straks følge trinene beskrevet ovenfor. Der er chancer for , at nogen overvåger din computer(someone may be monitoring your computer) , hvis de er forbundet til dit netværk, så det er bedre at være sikker end undskyld. Hvis du har spørgsmål, så skriv en kommentar. God fornøjelse!
Related posts
Sådan får du vist slettede Instagram-opslag (dine eller en andens)
Sådan muter du nogen på Discord
Sådan søger og finder du nogens slettede tweets
Hvem ejer internettet? Webarkitektur forklaret
Internetkommentaretikette for at forbedre din sociale oplevelse
Sådan blokerer du nogen på Instagram og Facebook
Sådan slår du Caps Lock til eller fra på Chromebook
Sådan registrerer du computer- og e-mail-overvågnings- eller spioneringssoftware
10 Web 3.0-eksempler: Er det internettets fremtid?
7 ting at huske på, når du sammenligner nye internetudbydere
Sådan downloades og installeres Peacock på Firestick
Sådan opsætter du internet i dit hjem (for begyndere)
Sådan rettes en intermitterende internetforbindelse i Windows 10
Er det farligt at forbinde til en mobiltelefon for internetadgang?
3 måder at tage et billede eller en video på en Chromebook
Sådan bruges Discord Spoiler-tags
Fladskærmsteknologi afmystificeret: TN, IPS, VA, OLED og mere
Sådan rettes en Steam "afventende transaktion"-fejl
Tænder din computer tilfældigt af sig selv?
Sådan søger du Facebook-venner efter placering, job eller skole
