Forhindre installation af programmer fra flytbar mediekilde
Nogle gange bruger vi flytbare medier såsom cd-rom'er(CD-ROMs) , disketter og dvd'er(DVDs) til at installere nye programmer til Windows . Dette er en almindelig praksis, og jeg tror, at alle, der bruger Windows , kender det. Men hvad hvis nogen andre installerede nogle programmer på din Windows uden din tilladelse, og som kompromitterede din Windows 11/10? I et sådant tilfælde kan din Windows -installation blive ødelagt.
Forhindre(Prevent) installation af programmer(Programs) fra flytbar mediekilde(Media Source) i Windows
Hvis vi konfigurerer Windows på en sådan måde, at det ikke bør tillade ukendt medieinstallation fra en flytbar kilde, så vil det hjælpe os med at beskytte vores Windows mod ukendte installationer og dermed opnå høj sikkerhed. I denne artikel vil jeg vise dig vejen til at forhindre brugere i at installere programmer fra flytbare medier. Hvis en bruger forsøger at installere et program fra flytbare medier, vises en meddelelse om, at funktionen ikke kan findes.
Forhindrer(Prevent) flytbar mediekilde til enhver installation
1] Brug af Local Group Policy Editor
1. Tryk på Windows Key + R -kombination, skriv put gpedit.msc i dialogboksen Kør( Run) og tryk på Enter for at åbne den lokale gruppepolitikeditor(Local Group Policy Editor) .
2. Naviger her:
User Configuration\Administrative Templates\Windows Components\Windows Installer
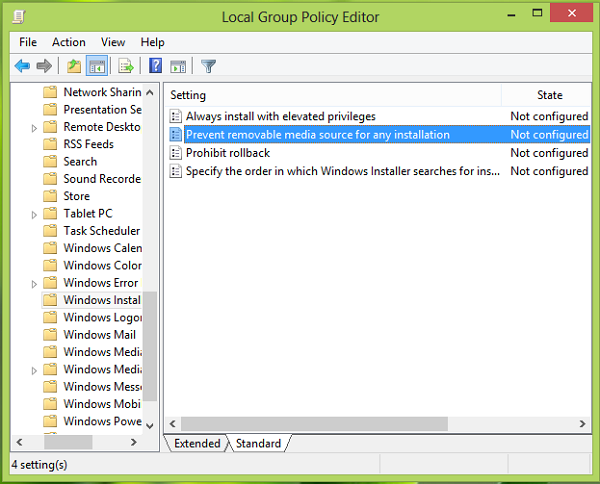
3. I højre rude skal du se efter indstillingen med navnet Forhindr flytbar mediekilde for enhver installation(Prevent removable media source for any installation) og dobbeltklik på den. Du får dette:
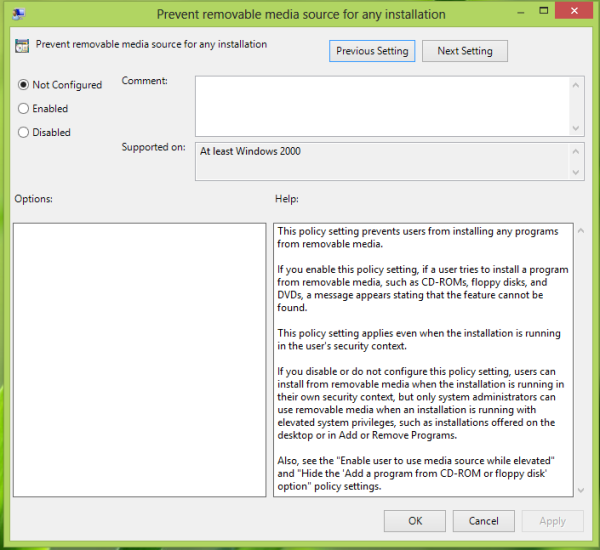
4. I ovenstående vindue skal du vælge Aktiveret(Enabled) for at forhindre brugere i at installere fra en flytbar mediekilde. Det er det! Genstart(Reboot) for at få resultater.
2] Brug af registreringseditor
1. Tryk på Windows Key + R -kombination, skriv put Regedt32.exe i dialogboksen Kør og tryk på (Run)Enter for at åbne registreringseditoren(Registry Editor) .
2. Naviger til denne registreringsdatabasenøgle:
HKEY_CURRENT_USER\Software\Policies\Microsoft\Windows\Installer
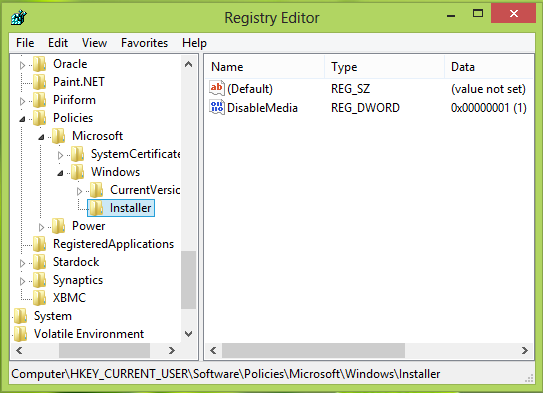
3. I højre rude på denne placering skal du oprette en DWORD ved navn DisableMedia ved at bruge Right Click -> New -> DWORD . Dobbeltklik(Double) på det DWORD , der er oprettet for at ændre det, du vil se dette:
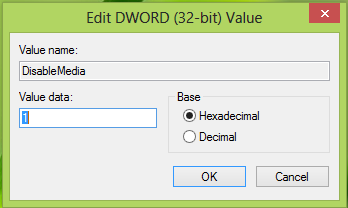
4. Indtast værdien lig med (4.)1 i sektionen Værdidata(Value data) i ovenstående boks . Klik på OK(OK) . Luk registreringseditoren(Registry Editor) og genstart for at se resultaterne. Det er det!
Hope this helps!
Relateret: (Related:) Sådan forhindrer du installationen af flytbare enheder på Windows .
Related posts
Sådan deaktiveres billedadgangskode-login-indstillingen i Windows 11/10
Deaktiver leveringsoptimering via gruppepolitik eller registreringseditor
Deaktiver udviklerværktøjer i Edge ved hjælp af registreringsdatabasen eller gruppepolitik
Deaktiver: Du har nye apps, der kan åbne denne type fil
Sådan indstilles skrivebordsbaggrund ved hjælp af gruppepolitik eller registreringseditor
Slet gamle brugerprofiler og filer automatisk i Windows 11/10
Sådan anvender du lagdelt gruppepolitik i Windows 11/10
Mappeomdirigeringsgruppepolitik anvendes ikke ved brug af SCCM
Download gruppepolitikskabeloner til Microsoft Edge-browseren
Sådan deaktiveres kamera ved hjælp af gruppepolitik eller registreringseditor
Konfigurer kontrolleret mappeadgang ved hjælp af gruppepolitik og PowerShell
Sådan spores brugeraktivitet i arbejdsgruppetilstand på Windows 11/10
Behandling af gruppepolitik mislykkedes på grund af manglende netværksforbindelse
Sikkerhedspolitikker er indstillet til at vise oplysninger om det sidste interaktive login
Sikkerhedskopier/gendan eller importer/eksporter gruppepolitikindstillinger i Windows 11/10
Sådan angives minimum og maksimum PIN-længde i Windows 11/10
Gruppepolitik registreringsdatabaseplacering i Windows 11/10
Sådan låser du alle proceslinjeindstillinger i Windows 10
Sådan tilføjes Group Policy Editor til Windows 11/10 Home Edition
Slå Sleeping Tabs til eller fra i Edge ved hjælp af registreringsdatabasen eller gruppepolitik
