Forhindrer popup-meddelelser i at blive vist på dit Windows-skrivebord
Windows 10-meddelelser er vigtige, men nogle mennesker finder dem irriterende. Heldigvis er det lige så nemt at slippe af med disse pop-ups som at redigere nogle få indstillinger.
Denne artikel viser dig, hvordan du kan finjustere de typer meddelelser, du ser, for en mere behagelig Windows - oplevelse.
Deaktivering af alle meddelelser
For at slå meddelelserne fra skal du gå til Windows-indstillinger(Windows Settings) > System > Meddelelser og handlinger(Notifications & Actions) . Under meddelelsessektionen(Notifications) skal du deaktivere alle de meddelelser, du vil forhindre i at dukke op.
Du kan vælge indstillinger, som du vil slå til eller fra:
- Vis(Show) meddelelser på låseskærmen
- Vis påmindelser og indgående VoIP -opkald på låseskærmen
- Vis mig Windows -velkomstoplevelsen efter opdateringer og lejlighedsvis, når jeg logger på for at fremhæve, hvad der er nyt og foreslået
- Få(Get) tips, tricks og forslag, mens du bruger Windows
- Få notifikationer fra apps og andre afsendere

Alternativt kan du slå specifikke app-notifikationer fra. Dette hjælper dig med at vælge, hvilke apps der kan sende dig notifikationer.

Hvis du ikke ønsker at modtage nogen notifikation, skal du slå alt fra, før du afslutter.
Skjul meddelelser
Der er også en måde for brugere at skjule meddelelser i stedet for at slå dem helt fra. Dette kan opnås gennem Focus Assist .

Gå til Windows-indstillinger(Windows Settings) > Focus Assist . Dette vil bringe et sæt muligheder frem, der giver dig mulighed for at konfigurere, hvilke typer meddelelser du modtager. Du kan også indstille, hvornår Windows skal stoppe med at forstyrre dig.
Focus Assist kan også konfigureres til at skjule meddelelser, når du spiller et spil, eller når du kopierer din skærm.
Det er vigtigt at bemærke, at Focus Assist ikke sletter dine notifikationer. De vil blive gemt i Action Center og vil forblive der, indtil de afvises.
Skjul vs at slå meddelelser fra
Skal du skjule meddelelser eller deaktivere dem helt? Nå, det kommer helt an på, og hvilken type apps du arbejder med.
Sociale medier apps kan være aggressive med push-meddelelser. Men de fleste af disse indstillinger kan administreres fra selve appen. Facebook lader dig for eksempel vælge, hvilken type notifikationshandlinger der sendes til dig.
Hvis du har brug for at forhindre Windows i at afbryde, er det mere fornuftigt at skjule meddelelser i et par timer.

Men hvis du primært bruger din computer på arbejdet, vil du gerne holde underretninger private. At slå alle dine notifikationer på sociale medier fra ville være det smarte valg.
Bonus: Deaktivering af annoncer med låseskærm
Nogle gange er det, du tror er underretninger, annoncer i forklædning. Nogle annoncer forsvinder i det øjeblik, du slår alle notifikationer fra. Nogle annoncer fortsætter dog med at leve andre steder som din låseskærm.
Selvom de ikke nødvendigvis betragtes som meddelelsesbannere, ville det så ikke være rart at slippe af med de irriterende annoncer med låseskærm? Sådan gør du:
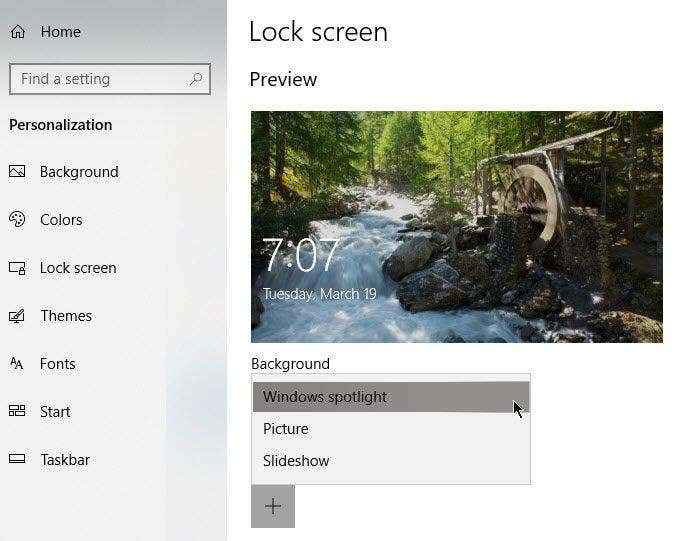
Gå til Windows-indstillinger(Windows Settings) > Tilpasning(Personalization) > Låseskærm(Lock Screen) . Under Baggrund(Background) skal du vælge Billede(Picture) eller Slideshow fra rullemenuen.
Windows Spotlight viser seje tapeter, men indsender af og til en annonce for spil og andre ting til salg i Windows Store . Hvis du vælger enten Billede(Picture) eller Slideshow , forhindres dette i at ske.
Bemærk: Du kan også slå annoncer fra i startmenuen(Start) . Gå til Windows-indstillinger(Windows Settings) > Tilpasning(Personalization) > Start .

Sluk Vis forslag lejlighedsvis i Start(Show Suggestions Occasionally in Start) .
Related posts
Undgå lagring af legitimationsoplysninger til fjernskrivebord i Windows
Forhindre adgang til kommandoprompten i Windows
Fjern tekstetiketter fra skrivebordsikoner i Windows 7/8/10
Brug Windows Snipping Tool til at fange popup-menuer
Brug små ikoner på Windows 7/8/10 proceslinjen og skrivebordet
Sådan sletter du mappen Windows.old i Windows 7/8/10
Afinstaller og geninstaller IE i Windows 7
Forhindrer brugeren i at ændre skrivebordsikoner i Windows 10
Sådan fjerner du lyd fra video på Windows og Mac
Aktiver og deaktiver Windows-funktioner
Tillad eller forhindre Windows 10-temaer i at ændre skrivebordsikoner
Sådan holder du din Windows-pc vågen uden at røre musen
Sådan rettes Stop:0x000000F4 blå skærmfejl i Windows
Eksporter, ryd og øg størrelse for hændelseslogfiler i Windows
Aktiver Mikrofon, Line-In Audio og Stereo Mix i Windows
Sådan fortæller du hvilken version af Windows du har installeret
Flet to partitioner i Windows 7/8/10
Sådan tvinges gruppepolitikopdatering i Windows 2000, XP, Vista, 8 og 10
Sådan bruger du Taskkill-kommandoen i Windows 10/11
Sådan flytter du din Thunderbird-profil og e-mail til en ny Windows-computer
