Formater tekst som hævet eller nedskrevet i Word, Excel, PowerPoint
Subscript og Superscript er vigtige, når du formaterer tekst i Word , Excel og PowerPoint . Muligheden for at oprette dem er dog ikke direkte synlig på grænsefladen af disse applikationer. Endnu mere, hvis du ofte skal bruge hævet skrift og sænket skrift i Word , Excel og PowerPoint , har du helt sikkert brug for genveje.
Hvad er et sænket eller hævet skrift?
Et subscript er en tekst skrevet lidt lavere end tekstlinjen. Det bruges almindeligvis til at skrive atomnummeret for kemiske forbindelser og også i matematiske funktioner. Superscript har langt bredere anvendelser. Det er den lidt hævede tekst i forhold til skriftlinjen. Superscript s bruges ofte i matematik, især når man skriver eksponentielle potenser.
Sådan tilføjes hævet eller sænket skrift i Word
Der er 2 metoder til at tilføje superscript eller subscript i Microsoft Word , som er som følger:
1] Gennem siden med skrifttypeindstillinger

Vælg den tekst, der skal bruges som enten hævet eller sænket skrift.
Under fanen Hjem(Home) , i Font- sektionen, skal du klikke på udvidelsessymbolet(expand ) .

Marker enten Superscript eller Subscript afhængigt af dine krav, og klik på OK for at gemme det.
2] Brug af genvejen

Vælg de tegn, der skal konverteres til enten hævet eller sænket skrift.
Tryk CTRL, SHIFT, and + sammen for at konvertere den markerede tekst til hævet skrift.
Tryk CTRL and = sammen for at konvertere den valgte tekst til sænket tekst.
Læs(Read) : Sådan udskriver du baggrunds- og farvebilleder i Word(How to print background and color images in Word) .
Sådan tilføjes hævet eller sænket skrift i PowerPoint
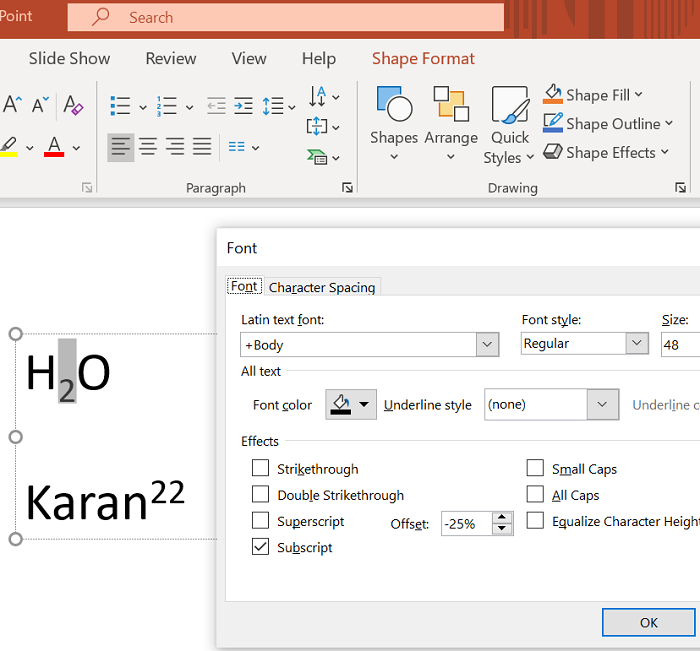
Proceduren for at tilføje subscript i Microsoft PowerPoint er den samme som med Microsoft Word som forklaret tidligere, med den forskel at tekst ikke er det primære valg i en PowerPoint- præsentation.
Du skal først tilføje en tekstboks og derefter vælge tekst for at oprette superscript og subscript.
Sådan tilføjes hævet eller sænket skrift i Excel

Proceduren for at tilføje hævet eller sænket skrift ved at bruge metoden Skriftindstillinger(Font Settings) eller genvejen er nøjagtig den samme som med Microsoft Word . Du skal blot(Simply) vælge den tekst, der skal konverteres, og tilføje det nødvendige.
Læs(Read) : Sådan tilføjer du et billede som baggrund i PowerPoint(How to add an image as a background in PowerPoint) .
Vi håber, at dette var nyttigt. Hvis du stadig er i tvivl, så lad os det vide i kommentarfeltet.
Related posts
Sådan ændres standard filformat til lagring i Word, Excel, PowerPoint
Sådan formateres tekst i Microsoft Office Word til Android
Excel, Word eller PowerPoint kunne ikke starte sidste gang
Sådan starter du Word, Excel, PowerPoint, Outlook i fejlsikret tilstand
Forøg antallet af seneste filer i Word, Excel, PowerPoint
Sådan opretter du en Word Cloud i Microsoft PowerPoint
Sådan indsætter du tekst fra Word-fil i en Publisher-publikation
Konverter Word, PowerPoint, Excel-dokumenter til PDF ved hjælp af Google Docs
Sådan opretter du en QR-kode i PowerPoint og Excel
Sådan konverteres tabel til tekst og tekst til tabel i Word
Formater celler ved hjælp af betinget formatering i Excel
Sådan ændrer du størrelsen af tekst i Word og Google Sheets
Sådan tilføjer du flere formateringer til din tekst i én celle i Excel
Indsæt, kopier, fjern, anvend og manipuler tekstbokse i Word
Ret gul trekant med udråbstegn i Excel eller Word
Sådan opretter du etiketter i Word fra et Excel-regneark
Sådan ændres tekstretning ved at rotere tekst i Word
Sådan bruger du Transskribering til at konvertere tale til tekst i Word
Sådan tilføjer du teksteffekter til WordArt i Office-apps
Sådan opretter du en partikelteksteffekt eller eksplosionsanimation i PowerPoint
