Forvræng og flet billeder med Contort til Windows 10
At forvrænge og flette billeder er ikke så simpelt, som det ser ud til, når du bruger nogle af de populære værktøjer derude. Hvis disse ting primært er det, du ønsker at gøre, så foreslår vi, at du tjekker et specialiseret program. I dag skal vi tale om Contort , som er et gratis værktøj, der er designet specifikt til at forvrænge og flette billeder. Vi har brugt den i et par dage nu, og kan roligt sige, at den fungerer ganske godt.
Det, vi godt kan lide ved Contort , er det faktum, at det fusionerer ethvert billede uden at efterlade beviser på sammensmeltning. Nå, beviserne er der, men det er ikke let at se med det blotte øje, og det er blandt andet fantastisk til professionelt brug.
Det, der er vigtigst ved programmet, er dets brugervenlighed, i hvert fald fra vores perspektiv. Vi havde ikke mange problemer med at forstå brugergrænsefladen og de mange kontroller, så det lover godt for dig, læseren
Opret(Create) surrealistiske billeder med Contort til Windows 10
Contort til Windows PC giver dig mulighed for at forvrænge og flette billeder. Det er et gratis grafisk værktøj til at generere surrealistiske kunstneriske billeder ved at anvende en af følgende: pletter, blyanttegning, farverødme, segmentering, prægning, vridning og andre forvrængningseffekter.
Lad os tage et kig på dens funktioner:
- Åbn billede
- Forvrænge et billede
- Flet billeder
- Muligheder.
1] Åbn billede(1] Open image)
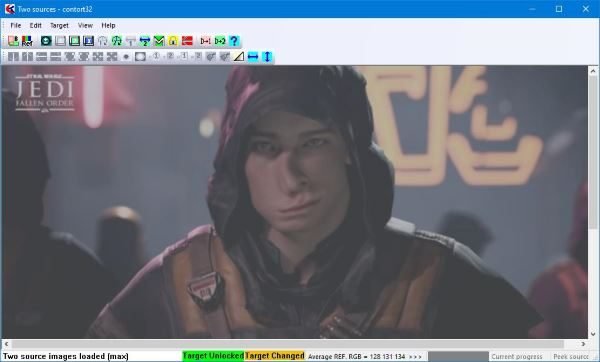
Det er super nemt at tilføje dit første billede, og for at gøre tingene endnu mere tiltalende viser programmet brugeren, hvordan man tilføjer et billede. Derfor(Therefore) burde selv den største novice i verden være i stand til at fuldføre opgaven.
OK, så for at tilføje et billede skal du klikke på File > Open Image , og derfra skal du vælge og tilføje det billede, du vil redigere.
2] Forvrænget et billede(2] Distort an image)
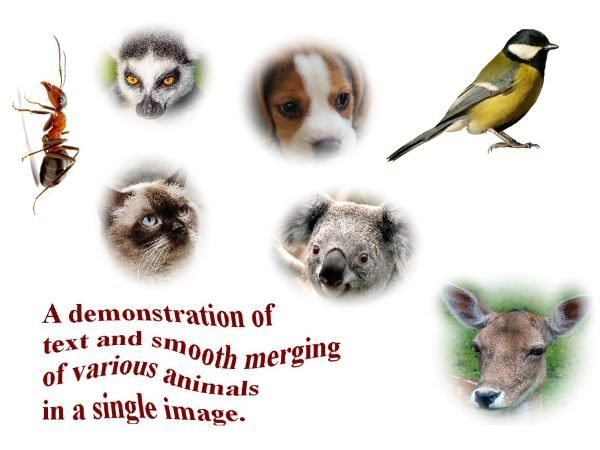
Sørg for at bestemme, hvor på billedet du ønsker at forvrænge. Når du har fundet det, du leder efter, skal du bruge musen til at trække en rektangulær form rundt i den valgte sektion. Til sidst skal du klikke på de lilla knapper for at få forvrængningen til at ske.
Det fungerer rigtig godt, og også i realtid, så det er også godt for dem, der ikke har tænkt sig at spilde tid.
Husk(Bear) , at der er flere andre knapper over de forvrængende knapper, så brug dem. Vi er ikke helt fortrolige med avanceret billedredigering, hvilket betyder, at vi ikke havde nogen forståelse af, hvad nogle af ovenstående knapper handler om.
3] Sammenlægning af billeder(3] Merging images)

Når det kommer til at flette to billeder sammen til et enkelt billede, er ideen at bruge værktøjerne ovenfor. Skaler(Scale) billedet ned, juster kilden, klik derefter på fletknappen, og det er det. Nå(Well) , det er kun det grundlæggende, fordi der er mere i det.
4] Valgmuligheder(4] Options)
Der er ikke meget her med hensyn til muligheder at lege med, det er helt sikkert. Herfra kan brugeren kun justere knappernes aggressivitet og vælge, om han vil vise tip eller ej.
Du ved, vi er ret skuffede over, hvad Options -området havde at tilbyde, fordi vi forventede meget mere end det, der blev givet, men det er fint.
Du kan downloade Contort fra den officielle hjemmeside(official website) lige nu.
Related posts
Foto: Gratis billedredigeringsapp til Windows 10
Bedste gratis video til GIF maker software til Windows 10
Bedste billedkompressor- og optimeringssoftware til Windows 10
Hornil StylePix er en gratis bærbar billedredigeringssoftware til Windows 10
Kopier fejlkoder og meddelelser fra dialogbokse i Windows 10
Bedste gratis Batch Photo Date Stamper-software til Windows 10
Sådan åbner du .aspx-filer på Windows 10-computer
Ashampoo WinOptimizer er en gratis software til at optimere Windows 10
IrfanView Image Viewer og Editor-software til Windows 10
Gratis Battery Limiter-software til Windows 10
HoneyView anmeldelse: Gratis hurtig billedfremvisersoftware til Windows 10
Sådan deaktiverer du flytbare lagerklasser og adgang i Windows 10
Sådan håndhæves Google SafeSearch i Microsoft Edge i Windows 10
Skjul eller vis Windows Ink Workspace-knap på proceslinjen i Windows 10
Sådan installeres NumPy ved hjælp af PIP på Windows 10
Microsoft Remote Desktop Assistant til Windows 10
Skjul værktøjslinjer-indstillingen i proceslinjens kontekstmenu i Windows 10
PicsArt tilbyder brugerdefinerede klistermærker og eksklusiv 3D-redigering på Windows 10
Forklaring af moderne opsætningsvært i Windows 10. Er det sikkert?
Bedste gratis stregkodescannersoftware til Windows 10
