Freeplane er en gratis mindmapping-software til Windows 11/10
Hvis du leder efter en gratis mindmapping-software(free mind mapping software ) til Windows 111/0 til at organisere dine tanker, bør du tage et kig på Freeplane . Den kommer med nogle af de bedste funktioner, der kræves. I dette indlæg vil vi tjekke funktionerne, mulighederne og hvordan man bruger det.
Freeplane mind mapping software
Brugergrænsefladen til Freeplane er ikke særlig moderne, og den har et old-school look. Du kan dog finde næsten alle de væsentlige funktioner til at organisere din planlægning – og det er det vigtigste. Den følgende liste indeholder nogle af de vigtige muligheder, du måske kunne lide-
- Brugerdefineret skrifttype:(Custom font: ) Det meste af mindmapping-softwaren tillader ikke brugere at bruge en brugerdefineret skrifttype, og de holder sig til systemskrifttypen. Du kan bruge en manuelt installeret skrifttype i denne software for at få det til at se godt ud.
- Adgangskodebeskyttet kort:(Password protected map:) Nogle gange skal du muligvis låse en plan. Hvis ja, kan du bruge denne funktionalitet.
- Eksport:(Export: ) Ikke alle værktøjer lader brugere eksportere et kort i standard billedformat, men det gør Freeplane . Du kan eksportere dit mindmap i forskellige former, såsom .jpg, .html osv.
- Udskriftsvisning:(Print preview:) Mange gange skal du muligvis udskrive en plan, men du kan ikke gøre det på grund af manglen på support. Freeplane giver dog brugerne(Freeplane) mulighed for at tjekke udskriftseksemplet og udskrive det manuelt.
- Tilføj hyperlink:(Add hyperlink: ) Hvis du har brug for at tilføje nogle hyperlinks, kan du også gøre det. Til din information er det muligt at tilføje hjemmesidens URL samt lokale links, dvs. fil, mappe osv.
- Tilføj opgaver og påmindelse:(Add tasks and reminder: ) Mens du planlægger noget eller organiserer dine tanker i denne software, skal du muligvis tilføje nogle noter, påmindelser osv. Hvis du installerer denne mindmapping-software , behøver du ikke installere nogen note-app til Windows(note-taking app for Windows) .
- Tilføjelser:(Add-ons: ) Hvis du ikke får den ønskede funktion, kan du tage et kig på tilføjelsesarkivet.
Sådan installeres, konfigureres og bruges Freeplane
For at komme i gang med denne mindmapping-software skal du downloade og installere den. Efter åbning kan du finde et vindue som dette-
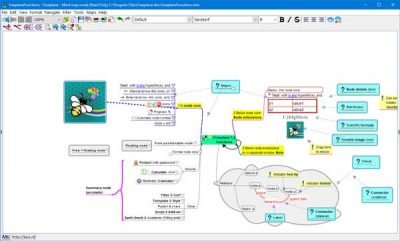
Det viser, hvordan du kan begynde at bruge denne software. Derefter kan du oprette et nyt kort ved at klikke på File > New map eller trykke på Ctrl+N .
Hvis du allerede har en skabelon, kan du klikke på File > New map from template og indlæse skabelonen fra din computer. Der er nogle små tutorials relateret til denne software. Du kan følge dem for at vide, hvordan du udfører en bestemt opgave.
Skift skrifttype:(Change font: ) For at ændre standardskrifttypen for teksten skal du udvide den tilsvarende rullemenu og vælge noget, du kan lide. Du kan også ændre skriftstørrelsen. Dette er praktisk, når du skal kategorisere den primære mulighed og grene.
Adgangskodebeskyttelse:(Password protect: ) Hvis du vil oprette et adgangskodebeskyttet mindmap, skal du gå til File > New protected (encrypted) map . Derefter skal du indtaste en adgangskode.
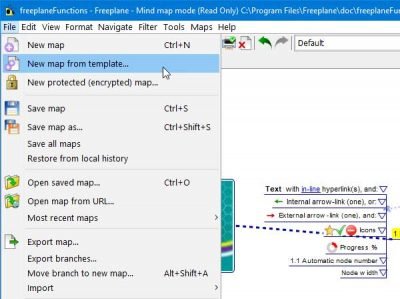
Hvis du glemmer denne adgangskode, er der ingen måde at gendanne den på.
Tilføj hyperlink:(Add hyperlink: ) Hvis du vil tilføje et lokalt fillink eller en webadresse(URL) til dit kort, skal du først vælge teksten og gå til Edit > Link .
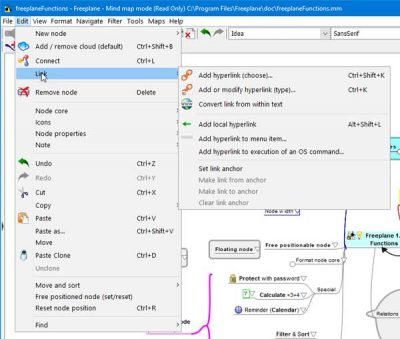
Vælg derefter, hvilken slags link du vil indsætte, og fuldfør opgaven i henhold til instruktionen.
Skift kortbaggrund:(Change map background:) Hvis du ikke kan lide den hvide baggrund, kan du ændre den til noget andet. Det er muligt at indsætte et billede, vælge en ensfarvet og så videre. For det skal du gå til Format > Map background .
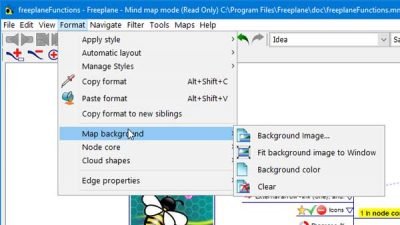
Vælg nu, hvad du vil tilføje.
Opgaver og påmindelser:(Tasks and reminders:) Hvis du vil tilføje nogle noter, påmindelser osv., kan du navigere til Tools > Manage tasks and reminders . Derefter kan du finde et vindue til at tilføje, hvad du vil.
Save/export: Hvis du vil gemme tankekortet som en standard billedfil eller et hvilket som helst andet format, kan du også gøre det. Til det skal du afslutte alt på dit kort, gå til File > Export map .
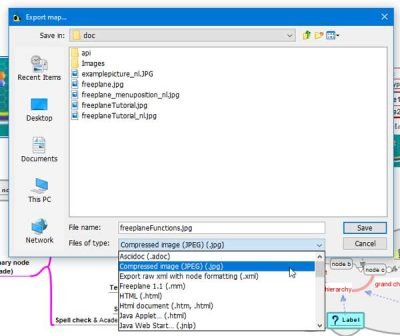
Derefter skal du vælge et format fra rullemenuen Filer af typen og klikke på knappen (Files of type)Gem(Save ) .
Freeplane har også nogle muligheder, og det kan du udforske fra panelet Indstillinger . (Preferences )Du skal trykke på CTRL+comma for at åbne det. Den vigtigste mulighed er udseendet og fornemmelsen(Look and feel) . Du kan ændre brugergrænsefladen for Freeplane fra dette panel. Du kan finde flere muligheder, såsom Nimbus , Metal , Motif , osv.
Jeg kørte dette værktøj gennem VirusTotal og fik et resultat på 1/69 – en falsk positiv, jeg er sikker på! Hvis du kan lide denne software, kan du hente den fra downloadsiden(download page)(download page) .
Mindmapp og Freemind er to andre gratis mindmapping-værktøjer til Windows, som du måske vil tage et kig på.
(Mindmapp and Freemind are two other free mind mapping tools for Windows you may want to take a look at.)
Related posts
Sådan bytter du harddiskdrev i Windows 11/10 med Hot Swap
Bedste gratis skemasoftware til Windows 11/10
Bedste gratis ISO Mounter-software til Windows 11/10
Sådan måler du reaktionstid i Windows 11/10
Konverter AVCHD til MP4 ved hjælp af disse gratis konvertere til Windows 11/10
Bedste gratis software til manuskriptskrivning til Windows 11/10
Bedste gratis driveropdateringssoftware til Windows 11/10
Sådan bruger du Sandboxie på Windows 11/10
Installer og opdater al software på én gang med Ninite til Windows 11/10
DigiKam er en gratis billedstyringssoftware til Windows 11/10
Bedste gratis skærmoptagelsessoftware til Windows 11/10
Mindmapp er en gratis mindmapping-software til Windows 11/10
Bedste gratis videokonferencesoftware til Windows 11/10
Hvad er en sandkasse? Gratis Sandboxing-software til Windows 11/10 PC
Sådan genereres Guitar Fretboard Diagram i Windows 11/10
Konverter CSV til GPX eller KML ved hjælp af gratis konverteringsværktøjer i Windows 11/10
Bedste gratis 3D File Viewer-software til at se 3D-modeller i Windows 11/10
Bedste gratis Reference Manager-software til Windows 11/10
Gratis Disk Space Analyzer-software til Windows 11/10
Bedste gratis CAD-software til Windows 11/10 for at gøre modellering lettere
