Geek Adventures: Installation af Windows 8 på en netbook - virker det?
Jeg har en Toshiba NB505 10,1 tommer netbook, som har tjent mig godt, men jeg vil være den første til at sige, at den er frygtelig langsom. Jeg er ikke sikker på, om dette skyldes, at jeg installerede Windows 7 Professional på den, i stedet for dens Windows 7 Starter Edition , eller om den bare er sørgeligt underpowered til at begynde med, eller begge dele, eller noget andet.
Under alle omstændigheder, da Windows 8 er designet til at køre på mere underkraftig hardware, tænkte jeg, at jeg ville eksperimentere med en Windows 8 -installation for at se, hvordan det ville fungere. Følg mig, mens jeg tager på dette eventyr i nørderi.
BEMÆRK:(NOTE:) Hvis du gerne vil vide mere om hardwarekonfigurationen af min netbook, og hvor underpower den er, så gå gennem dens specifikationer her(here)
Først og fremmest: Vil det rent faktisk køre?
Ifølge Digital Trends er "Netbooks officielt døde, og Windows 8 trykkede på aftrækkeren." ("Netbooks are officially dead and Windows 8 pulled the trigger.")Selvom de bestemt har en pointe (notebooks er billigere nu, tablets er mere udbredt og billigere end de plejede at være, netbooks skærmopløsning er alt for lav og så videre), var jeg ikke ved at smide min netbook væk baseret på nogle tekniske websteders mening. Jeg ville selv prøve at installere Windows 8 for at se, hvad der ville ske.
Så ville det køre? Svaret fra Microsofts(Microsoft) Windows 8 Upgrade Advisor(Windows 8 Upgrade Advisor) var et rungende " Sådan(Sort) ". Nogle af mine installerede apps ville ikke virke, inklusive mit Microsoft Office 2003 , men jeg var OK med det, fordi jeg har brugt enten Scrivener eller Google Docs og havde planlagt at afinstallere Microsoft Office alligevel.
Toshiba - gendannelsesmedieskaberen(Toshiba recovery media creator) (et specielt program gemt på en skjult partition på harddisken, brugt til at gendanne computeren til fabriksindstillingerne) ville heller ikke køre, men jeg regnede med, at jeg kunne lave et diskbillede og oprette Toshiba -gendannelsesmedier på diske før Jeg begyndte. Men det faktum, at skærmopløsningen ikke var kompatibel med moderne Windows 8 - apps, var en klar vejspærring.
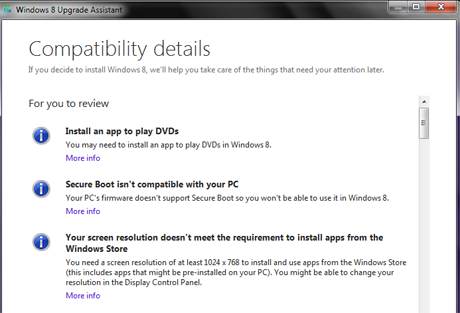
Hvis det var rigtigt, at skærmopløsningen ikke ville tillade mig at køre Windows 8 - apps fra butikken(Store) , var jeg resigneret over at undvære dem. Jeg bruger kun netbook'en til let skrivning og internetforbindelser alligevel, så det ville ikke være alt for forfærdeligt et tab at ikke kunne køre apps. Desktop-applikationerne, som er dem, jeg ville bruge oftest, burde køre uden problemer.
Men jeg opdagede denne artikel(this article) på How-To Geek -webstedet, der gav mig håb om, at min videodriver måske kunne narre til at tillade en Windows 8-kompatibel opløsning.
Registry Editor - værktøjet rummer ingen rædsler for mig efter alle disse år, så jeg kørte det straks og lavede den anbefalede søgning, og ventede, og ventede og ventede... og åh rotter, nej, det kan jeg ikke gøre. Denne netbooks skærmopløsning kan ikke ændres. Da dette er helt afhængigt af videodriveren, vil nogle netbooks tillade ændringen, og nogle vil ikke.

Alligevel var muligheden for, at Windows 8 ville få mig lidt mere fart ud af netbook'en, tiltalende, så jeg besluttede at gå videre og give det en chance.
Begynd før begyndelsen
Jeg kan ikke understrege kraftigt nok, at hvis du skal lave noget med din computer, der kan ødelægge den på nogen måde, skal du først lave en komplet sikkerhedskopi. Faktisk, lad mig skrive det med fed skrift: du skal først lave en komplet sikkerhedskopi(you need to do a complete backup first) . Ikke kun dine filer, men en sikkerhedskopi af alt, hvad der er på den disk. Og du skal være sikker på, at du også har dine nuværende operativsystemdiske og din computers gendannelsesdiske ved hånden. Den tid, du bruger på at sikre, at alt dette bliver gjort, er afgørende, uanset hvor lang tid det kan tage.
Og hvis du planlægger at afinstallere noget, skal du gøre det, før du sikkerhedskopierer. Det giver ingen mening at tage backup af ting, du ikke har lyst til at geninstallere. Hvis du har brug for en kort genopfriskning af, hvordan du gør det, har vi en artikel, der vil hjælpe dig: Seks måder at fjerne eller afinstallere Windows-programmer og -apps(Six Ways to Remove or Uninstall Windows Programs and Apps) .
Jeg kørte også det meget nyttige værktøj CCleaner for at sikre, at der ikke var noget snavs tilbage fra afinstallationerne. Vi er fans af CCleaner her på 7 Tutorials , og det med rette. Efter jeg havde gjort det, genstartede jeg computeren bare for at sikre, at den startede rent.
Jeg lavede først en redningsdisk med den gratis udgave af Macrium Reflect . Jeg troede faktisk ikke det ville være nødvendigt, men bedre at have det og ikke have brug for det end at have det og ikke have det! Og så til selve backupen lavede jeg et billede af harddisken, også med Macrium Reflect , inklusive alle partitionerne. Jeg fik mulighed for at gemme billedet på en harddisk, et netværksdrev eller optiske diske. Jeg valgte at sætte min på dvd'er(DVDs) , selvom jeg vidste, at det ville tage længere tid, fordi jeg ikke anede, om jeg ville være i stand til at oprette forbindelse til netværket, hvis installationen gik galt. Og ja, det tog et godt stykke tid og i alt ti dvd'er(DVDs) . Som jeg sagde, dog godt givet tid. Windows 8 Upgrade Advisor sagde detMacrium Reflect Free var ikke kompatibel med Windows 8 , men Macrium -webstedet siger, at det er det, så jeg regnede med, at hvis værst kom til værst, ville jeg gendownloade og geninstallere det, så jeg kunne gendanne fra mit billede efter behov.
BEMÆRK:(NOTE:) Du vil deaktivere AutoPlay midlertidigt, ellers vil den poppe op og spørge dig, hvad du skal gøre med hver enkelt disk, du indsætter. Dette bliver RIGTIG(REAL) gammelt efter mere end én disk. Sådan gør du: Sådan tilpasser du AutoPlay-indstillingerne(How to Customize the AutoPlay Settings) .
Og det kan virke indlysende, men sørg for, at din bærbare computer er tilsluttet en stikkontakt, før du starter. Ja, jeg har brugt en batteriinstallationssoftware før. 🙂 Hvis du glemmer at gøre dette, vil installationsprogrammet minde dig om det, før det lader dig starte.
Efter Macrium Reflect -diskbilledet var færdigt, brugte jeg Toshiba Recovery Media Creator til at oprette endnu et sæt diske. Da Toshibas(Toshiba) gendannelse er afhængig af data, der er gemt i en skjult partition på drevet, og jeg ikke var sikker på, hvad der skulle ske med den partition, da jeg installerede Windows 8 , tænkte jeg, at det var bedre at være sikker end undskyld.
BEMÆRK fra Ciprian: At(NOTE from Ciprian:) lave endnu et sæt billeder med Toshiba Recovery Media Creator var overkill. Hvis Macrium Reflect -diskbillederne blev oprettet uden fejl, skulle du ikke skulle lave endnu et sæt billeder med et andet værktøj. Men hvis du vil være 100% på, at du vil gendanne alt, er Martes(Marte) tilgang så sikker, som den bliver.
Fremad og opad
Så her er min tapre lille netbook og dens eksterne DVD -brænder og dens stak af 13 backup-diske (10 til billedet, 3 til Toshiba -værktøjet) klar til, at jeg kan starte det store Windows 8 - eventyr. Hvis nogen skulle undre sig, er det ikke mit skrivebord, det sidder på, men et ekstra skrivebord, som vi bruger til at holde kontakten, printerne, telefonen og andre kontorartikler. Den er også god til at sætte bærbare computere til, når vi ønsker en kablet netværksforbindelse. Tapetet er et NASA -billede af dagen.

Først genaktiverede jeg AutoPlay , og så lagde jeg min Windows 8 DVD i det eksterne drev, krydsede fingre, tog en stor slurk kaffe og lukkede skuffen. DVD'en begyndte(DVD) at spille.

BEMÆRK:(NOTE:) Herefter skulle jeg dokumentere det meste af processen med mit mobilkamera, så undskyld venligst de middelmådige illustrationer.
Alt så ud til at gå godt. Jeg planlagde at lave en opgradering snarere end en ren installation, fordi jeg havde alle indikationer på, at opgraderingen ville fungere.
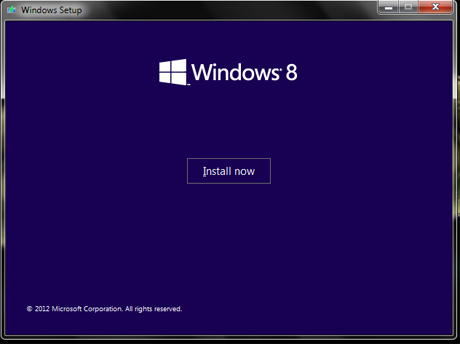
Splash-skærmen blev indlæst, og derefter kopierede opsætningen de nødvendige midlertidige filer. Derefter blev jeg bedt om at gå online for at få tilgængelige opdateringer.

Derefter blev jeg bedt om at vælge mellem en 64 bit eller 32 bit installation. Jeg valgte 32 bit.

Dernæst blev jeg spurgt, om jeg skulle opgradere og beholde alt eller reninstallere? Jeg ønskede en opgradering. I hvert fald i første omgang. 🙂

Og så... åh åh. Jeg kan ikke installere Windows 8 Pro med Media Center over Windows 7 Professional og beholde mine data? Det skal være en ren installation. Jeg var ikke glad, men jeg havde ikke noget valg.

På dette tidspunkt konsulterede jeg vores egen vejledning om at lave en ren installation af Windows 8 : Sådan installeres Windows 8 RTM på din computer(How to Install Windows 8 RTM on Your Computer) . Og denne gang virkede det.
Aha! Det var det, jeg ville se!

Efter Windows 8 -startskærmen fik jeg en skærm med tre valgmuligheder, Windows 8 , Windows Setup og Windows 7 Rollback , hvis jeg husker rigtigt. Det forsvandt uden at jeg nogensinde tog et valg og for hurtigt til at jeg kunne tage et billede.
Installationsprogrammet siger, at din computer vil genstarte flere gange, men hvad der ikke står, er, at nogle af disse genstarter giver dig en helt sort skærm og et hjerteanfald. 🙂
Derefter var der skærmbilleder til at indtaste produktnøglen, indstille diverse Microsoft -oplysninger (fejlrapportering, område og sprog og tastatur osv.), og så blev jeg bedt om at logge ind. Da jeg allerede har en Microsoft-konto(Microsoft account) , skrev jeg ind. min e-mailadresse og adgangskode.

Og processen gik meget hurtigt derefter.
Ta-Daaaaa! Succes!
Så her er min tapre lille netbook, der kører Windows 8 . Jeg vil til sidst tilpasse låseskærmen; dette er standarden, der dukkede op, og for en simpel grafik af Space Needle i Seattle er det ikke så slemt.

Jeg bliver nødt til at eksperimentere for at se, om det virkelig kører hurtigere end med Windows 7 , hvor godt programmerne fungerer og så videre og så videre. Jeg skriver om alt det, når jeg har fundet ud af det.
Konklusioner
I betragtning af, at denne netbook aldrig blev designet til at køre Windows 8 , og at Toshiba eksplicit ikke understøtter Windows 8 på NB-505- modellen, havde jeg ikke forventet, at tingene skulle gå så glat eller så succesfuldt, som de gjorde. Jeg plejede at lave teknisk online support for Toshiba i deres CompuServe-forum , og en ting, vi vidste med sikkerhed, var, at hvis Toshiba sagde "ikke understøttet", betød det præcis det - ingen drivere, ingen instruktioner og ingen hjælp fra producenten til at gøre noget din computer er ikke designet til at gøre.
Jeg bliver nødt til at bruge mere tid på at arbejde med netbook'en for at se, hvilke problemer der er tilbage, hvis der er nogen. Alt i alt vil jeg dog sige, at eksperimentet var en succes, og jeg har lagt de 13 backup-diske sikkert væk i mit disklager med den antagelse, at jeg ikke behøver at bruge dem.
Related posts
Hvad er DHCP? Hvordan virker det?
Geek Adventures: Brug af Windows 8 på en netbook
Sådan ændres Windows-netværksprofilen til Privat (eller Offentlig)
Sådan installeres enhver version af Windows fra andre netværkscomputere
Monter Windows 7 delte partitioner og mapper i Ubuntu
Konfigurer din TP-Link Wi-Fi 6-router som en VPN-server -
18 måder at åbne Indstillinger i Windows 11 -
6 måder at logge ud af Windows 11 -
Sådan nedgraderes Windows 11 og rulle tilbage til Windows 10
Sådan afinstallerer du drivere fra Windows i 5 trin
Sådan låser du et BitLocker USB-drev eller ekstern harddisk op
Sådan fjerner du BitLocker To Go fra et USB-drev
Indstil Windows 8.1-apps, der kan bruge webcam, mikrofon og andre enheder
Hvordan opretter du et USB Windows 10-gendannelsesdrev? -
Sådan blokerer du Remote Desktop på din Windows-pc -
Sådan installeres Windows 10 fra DVD, ISO eller USB -
Sådan rydder du cookies på Firefox i Windows og macOS -
Sådan åbner du Task Manager i Windows 11 og Windows 10
Sådan åbnes, afmonteres eller permanent vedhæftes en VHD-fil i Windows 10 -
Sådan redigeres, ryddes og slettes miljøvariabler i Windows -
