Gem og gendan skrivebordsikonlayout/position på Windows
Hvis du er en person, der hele tiden skal tilslutte din computer til eksterne skærme til præsentationer på arbejdet eller for at se en film hjemme på dit tv, så er du sandsynligvis træt af at omarrangere dine skrivebordsikoner, hver gang du ændrer opløsning. Man skulle tro, at Microsoft ville have tilføjet nogle funktioner til Windows for at håndtere denne situation, men det var tilsyneladende ikke tiden værd.
Heldigvis har dette problem generet nok mennesker til, at du har et stort udvalg af programmer, du kan downloade og installere for at administrere skrivebordsikoner og deres positioner. Jeg har brugt et par i løbet af de sidste par år, men en, som jeg virkelig godt kan lide, er DesktopOK . Det er gratis og virker op til Windows 8 .
Når du har downloadet programmet, skal du først ændre sproget til engelsk(English) ! Vær standard, det er sat til tysk, og du kan derfor ikke finde ud af, hvordan du gør noget. Du vil dog se en lille lille knap nederst til venstre med det tyske flag på. Gå videre og klik på det, og vælg derefter engelsk(English) øverst. Den er også oversat til en masse andre sprog, så du er velkommen til at bruge det sprog, der fungerer for dig.

Nu på hovedskærmen vil du se en listeboks med et par knapper på tværs af toppen. Lad mig forklare, hvad hver knap gør.

Gendan(Restore) – Når du vælger et ikonlayout fra listen, kan du gendanne det ved blot at trykke på Gendan(Restore) .
Gem(Save) – Sådan gemmer du et skrivebordsikonlayout. Som standard vil den fange visse oplysninger om tilstanden af skrivebordsikonerne. Se skærmbilledet nedenfor.

Som standard bruger den den aktuelle opløsning som navnet på layoutet. Det fanger også dato og klokkeslæt for det gemte layout. Hvis du vil, kan du tilføje ekstra information til hver lagring ved at gå til Indstillinger(Options) og derefter klikke på Gem indstillinger(Save Options) og tilføje brugernavn, computernavn, OS-versionsnummer og mere.

Når du nu gemmer, vil du se de ekstra oplysninger gemt som vist nedenfor:
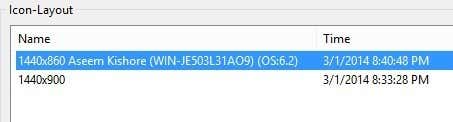
Hvis du ikke kan lide nogen af standardnavnene, kan du redigere dem ved blot at klikke to gange over navnet, eller du kan trykke på den lille sorte ab- knap. Under Indstillinger kan du gøre andre interessante ting som at gemme ikonlayoutet ved nedlukning og gendanne det ved opstart eller gendanne et specifikt layout ved hver opstart.
Auto-Save-funktionen er også en cool funktion. Du kan få programmet til at gemme ikonlayoutet hver 15. minut, time, 6. time eller hver dag. Du kan holde op til de sidste 32 layouts og kun gemme et nyt layout, hvis der er en ændring i layoutet. Den sidste mulighed er virkelig nyttig, fordi du bestemt ikke vil have 32 gemte layouts, der er nøjagtig ens.

Programmet kommer også med en Værktøjsmenu(Tools) , som har muligheder for at organisere vinduer, automatisk skjule markøren, automatisk skjule skrivebordsikoner og links til hurtigt at åbne systemdialoger.

Jeg bruger egentlig ikke disse funktioner for meget, men det er rart at have dem. Samlet set er det et smart lille program, der opdateres temmelig ofte af udvikleren, hvilket er en god ting. Bugs bliver altid rettet, og nye funktioner tilføjes. Jeg bruger det egentlig kun i den enkleste form til at gemme og indlæse mit standard desktop-ikonlayout, når min bærbare computer ikke er forbundet til noget. Når det bliver rodet af en ekstern skærm, trykker jeg bare på en knap, og det hele er tilbage til det normale.
Hvis du bruger et andet program eller har spørgsmål om dette program, er du velkommen til at skrive en kommentar. God fornøjelse!
Related posts
ToDoist Desktop App til Windows: En komplet anmeldelse
4 bedste lette browsere til Windows og Mac
Bedste gratis karaoke-software til Windows
De bedste Reddit-apps til Windows og Mac
De 11 bedste IRC-klienter til Windows, Mac og Linux i 2022
Intego Antivirus-anmeldelse: Kraftfuld, men funktionsbegrænset
Bedste værktøjer til at kopiere et stort antal filer i Windows
Sikkerhedskopier, gem og gendan skrivebordsikonlayouts med ReIcon
7 bedste apps til at hjælpe dig med at studere bedre
Slack vs Discord: Hvilken er bedre?
4 bedste programmer til at forvandle din pc til et streamingmediecenter
3 diasshow-pauseskærme langt bedre end Windows 10-standarden
IFTTT-priser: Er Pro prisen værd?
Bedste Windows Explorer-erstatninger til Windows 10 (opdateret 2019)
Den bedste tale til tekst-software til Windows 10
Sådan bruger du MyFitnessPal til faktisk at tabe dig
Hvad er Twitch Turbo, og er det det værd?
IconRestorer hjælper med at gemme, gendanne, administrere dine skrivebordsikonpositioner
6 grunde til, at AllTrails Pro er det værd for ivrige vandrere
Bedste Twitch-streamingsoftware til Windows og Mac
