Genbrug eller importer dias fra en PowerPoint-præsentation til en anden
Antag(Suppose) , at du har en flot slide, du har brugt sidst, men vil bruge den igen i en anden præsentation. I Microsoft PowerPoint kan du tilføje et eller flere dias til den aktuelle præsentation uden at genåbne filen for at foretage ændringer. Den åbnede fil vil ikke ændre originalen, det er kun en kopi af den originale fil. Microsoft PowerPoint har en funktion, der giver dig mulighed for at genbruge dias fra en tidligere gemt præsentation.
Sådan kopierer du dias fra en PowerPoint til en anden uden at miste formatering
I ældre versioner af Microsoft PowerPoint plejede der at være funktioner, der gør dig i stand til at gemme gemte dias i et bibliotek og genbruge gemte filer fra biblioteket, men ikke tilgængelige i Microsoft PowerPoint 365 .
I PowerPoint -dias er layouts, der kan tilpasses til at vise data til din præsentation. Der tilbydes forskellige slides i PowerPoint og hver især som formål med din præsentation. Disse slides er titel, titel og indhold, sektionsoverskrift, kun titel, indhold med billedtekst og mere.
Genbrug(Reuse) dias fra en gemt PowerPoint- præsentation
Åbn PowerPoint .

På fanen Hjem(Home) skal du klikke på rullemenuen Nyt dias i gruppen (New Slide)Dias(Slides) .
Vælg Genbrug dias(Reuse Slides) på rullelisten .
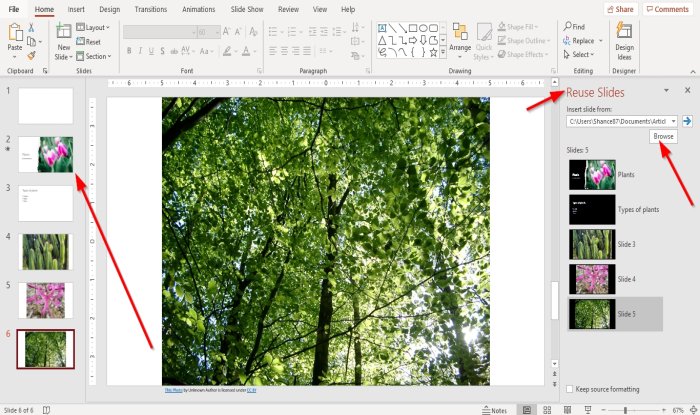
En genbrug dias-(Reuse Slides) rude vises til højre.
Klik på knappen Gennemse(Browse) i ruden Genbrug dias(Reuse Slides) .
En Gennemse(Browse) -dialogboks åbnes, vælg den PowerPoint - præsentation, du ønsker, og klik derefter på Åbn(Open) .
Slides fra den valgte præsentation vises i ruden Genbrug Slides .(Reuse Slides)
Klik på de dias, du ønsker i din aktuelle præsentation, i ruden Genbrug dias .(Reuse Slides)
Når du har valgt diasene, du har brug for, vises de i diasnavigationsruden(Slides) til venstre.
Luk ruden Genbrug (Reuse) dias(Slides) , og foretag ændringer til dine dias, hvis det ønskes.
Vi håber, at denne vejledning hjælper dig med at forstå, hvordan du indsætter genbrugsdias(Reuse Slides) i PowerPoint ; Hvis du har spørgsmål om selvstudiet, så lad os det vide i kommentarerne.
Læs også(Also read) :
- Sådan opretter du en tekstureret diasbaggrund i PowerPoint
- Sådan ændres diasstørrelsen og -retningen i PowerPoint(How to change the Slide size and orientation in PowerPoint) .
Related posts
Sådan grupperes eller ophæves gruppering af objekter i PowerPoint Online og Google Slides
Sådan opretter du en animeret GIF fra PowerPoint Slides - PPT til GIF
Sådan konverteres Google Slides til PowerPoint og omvendt
Sådan sløjfes slides i en PowerPoint-præsentation
Sådan udskriver du dine PowerPoint-præsentations slides, noter og uddelingskopier
Sådan opretter du en tidslinje i PowerPoint
Sådan opretter du et designforudindstilling eller et tema i PowerPoint
Sådan tilføjer du billedtekster til billeder i PowerPoint
Sådan opretter du et organisationsdiagram i PowerPoint
Excel, Word eller PowerPoint kunne ikke starte sidste gang
Sådan opdeles et billede i stykker i PowerPoint
Sådan aktiveres og flettes figurer i PowerPoint
Sådan bruger du Measurement Converter i Microsoft Office
Sådan ændres diasstørrelsen og -retningen i PowerPoint
Sådan repareres en korrupt PowerPoint-fil
Sådan laver du et rutediagram i PowerPoint
Sådan opretter og indsætter du en pyramide i PowerPoint
Sådan komprimeres alle billeder i en PowerPoint-præsentation
Sådan opretter og bruger du Progress Bar i PowerPoint
Sådan opretter du et Venn-diagram i PowerPoint
