Gendan elementer slettet fra mappen Slettede elementer i Outlook
Når du bruger Outlook- klient og bruger en Exchange- konto eller en Outlook- konto, får du adgang til mappen Slettede(Deleted) elementer. Enhver e-mail, du sletter ved hjælp af Outlook- klienten, gemmes midlertidigt her, så den kan gendannes. Men hvis du sletter det herfra, hvordan kan du så gendanne det? Dette indlæg viser, hvordan du gendanner eller gendanner de e-mails, du muligvis har slettet fra mappen Slettede elementer(Deleted Items) i Outlook.
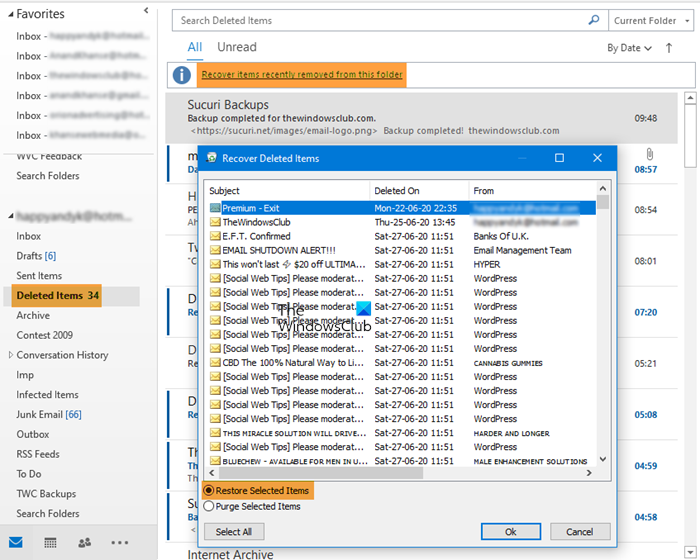
Gendan elementer slettet fra mappen Slettede elementer(Deleted Items) i Outlook
Før vi starter, er her nogle fakta, du bør vide. Ethvert element, der flyttes til mappen Slettede elementer(Deleted Items) , slettes efter 30 dage, og de kan gendannes i de næste 30 dage. Hvis genstandene bliver tømt fra postkassen, vil du ikke være i stand til at gendanne dem. E -mails slettes også automatisk fra mappen Uønsket e-mail(Junk Email) efter ti dage.
- Åbn Outlook , og vælg den konto, som du vil gendanne slettede elementer for.
- Find(Locate) , og vælg mappen Slettede elementer(Deleted Items)
- Lige øverst på listen over e-mails, klik på linket - Gendan elementer fjernet fra denne mappe.
- I vinduet Gendan slettede elementer(Recover Deleted Items) har du tre valgmuligheder.
- Gendan valgte elementer
- Gendan alle genstande
- Rens udvalgte elementer
- Færdig, vil e-mailen blive tilgængelig i mappen Indbakke(Inbox) for den e-mail-konto. Du bliver dog nødt til at søge for at finde den.
Du kan Ctrl+klik for at vælge individuelle beskeder, Shift+Click for at vælge alt mellem to klik.
Når det er sagt, virker denne funktion ikke med konti, der bruger IMAP som Gmail . Alle(Any) slettede elementer flyttes til papirkurven(Trash) ([ Gmail ]/ Papirkurv(Trash) ), som er kortlagt af kontoindstillingerne. Hvis elementerne er tilgængelige i den, kan du gendanne dem enten i Outlook- klienten eller online, men hvis den ikke er der, kan du ikke gendanne den herfra. Når det er sagt, hvis du vil indstille en anden form for adfærd for sådanne konti, har du to muligheder.
- Vælg kontoen, højreklik og vælg Kontoegenskaber(Account Properties)
- Klik(Click) på Account > Account Settings for at åbne vinduet.
- Dobbeltklik(Double) på kontonavnet, og for IMAP viser det indstillingsvinduet.
To muligheder kan hjælpe dig med at forsinke sletningen af en mappe og give dig en chance for at gendanne. Det er nyttigt for dem, der bruger Outlook til alle deres e-mails.
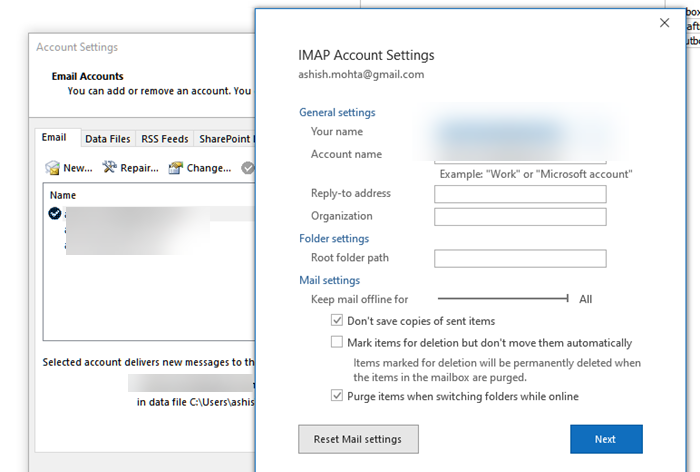
- Marker elementer til sletning, men slet ikke automatisk: (Mark items for deletion but don’t delete automatically: ) Selvom det vil markere et element til sletning, slettes de permanent, når elementer i postkassen slettes.
- Slet elementer, når du skifter mappe, mens du er online: (Purge items when switching folders while online: ) Fjern også markeringen i denne, så elementer, som du sletter, faktisk ikke slettes.
På samme måde kan du også gendanne slettede e-mails fra Outlook.com Deleted-mappen(restore deleted mail from Outlook.com Deleted folder) .
Jeg håber, at indlægget var nemt at følge, og at du var i stand til at få de slettede e-mail-elementer tilbage fra mappen Slet(Delete) . Hvis du ofte ender med at miste e-mail, skal du sørge for at indstille den længste tid til at tømme mappen.
Related posts
Sådan forhindrer du Outlook i at gemme sendte e-mails i mappen Sendte elementer
Gendan slettet mail fra Outlook.com Slettet mappe
Sådan gendannes slettede filer fra en PST-fil i Outlook
Fejl ved indlæsning af meddelelsen Outlook-fejl på Android-mobil
Sådan optimerer du Outlook-mobilappen til din telefon
Sådan arkiveres e-mails og hentes arkiverede e-mails i Outlook
Sådan sender du en invitation til et møde i Outlook
Sådan tilføjes Outlook Smart Tile til New Tab Page i Edge
Sådan tilføjer du RSS-feeds til Outlook i Windows 11/10
Sådan rettes Outlook-fejl 0X800408FC på Windows 11/10
Sådan aktiverer og anmoder du om levering eller læsekvittering i Outlook
Skriftstørrelsen ændres, når du svarer på e-mail i Outlook i Windows 10
Ret Outlook Send/modtag fejl 0x8004102A
Sådan gemmer du e-mail som PDF i Gmail og Outlook
Outlook-fejl 80041004 ved synkronisering af dit mappehierarki
Sådan aktiveres mørk tilstand i OneNote eller Outlook
Hvor er Outlook.exe-placeringen på Windows 10?
Sådan tømmes mappen uønsket e-mail i Outlook
Sådan videresender du automatisk e-mail i Microsoft Outlook
Sådan deler du kalender i Outlook
