Gendan filer fra virusinficeret Pen Drive (2022)
Det mest almindelige medium til at overføre data fra en pc til en anden er ved brug af flash- drev. Disse drev er små enheder med flash-hukommelse. Disse flashdrev inkluderer en række bærbare drev lige fra pendrev, hukommelseskort, et hybriddrev(hybrid drive) eller SSD eller et eksternt drev. De er de mest brugte handy-drev og kan nemt transporteres. Men har du nogensinde stået over for en situation, hvor dit flashdrev mistede alle data, bare fordi det blev inficeret med virussen? Tab(Loss)af sådanne data pludselig kan forårsage en masse skade på dine arbejdsfiler og påvirke eller sænke dit arbejde på en eller anden måde, hvis du ikke ved, hvordan du gendanner sådanne filer fra dit pen-drev eller andre flashdrev. I denne artikel vil du lære om, hvordan du gendanner sådanne data fra flashdrev.

Sådan gendannes filer fra virusinficeret Pen Drive(Virus Infected Pen Drive) (2022)
Metode 1: Gendan slettede filer ved hjælp af kommandoprompt(Method 1: Recover Deleted Files Using Command Prompt)
Det er muligt, at du med en lille sekvens af kommandoer og trin kan gendanne dine data med flashdrev, pen-drev eller harddiske uden software. Dette er blot ved at bruge CMD (kommandoprompt)(CMD (Command Prompt)) . Men det garanterer ikke, at du helt vil få alle dine tabte data tilbage. Alligevel kan du prøve disse trin som en nem og gratis metode.
Følg nedenstående trin for at gendanne slettede filer ved hjælp af kommandoprompt:(Follow the steps below to recover deleted files using Command Prompt:)
1. Sæt dit flashdrev i dit system.
2. Vent(Wait) på, at systemet finder dit flashdrev.
3. Når enheden er fundet, skal du trykke på ' Windows key + R '. En Kør(Run) -dialogboks vises.
4. Skriv kommandoen 'cmd ' og tryk på Enter .

5. Indtast eller copy-paste kommandoen: “ chkdsk G: /f ” (uden anførselstegn) i kommandopromptvinduet og tryk på Enter .

Bemærk:(Note:) Her er 'G' det drevbogstav, der er knyttet til pendrevet. Du kan erstatte dette bogstav med det drevbogstav, der er nævnt for din Pen Drive .
6. Tryk på ' Y ' for at fortsætte, når den nye kommandolinje vises i kommandopromptvinduet(Command Prompt) .
7. Indtast igen drevbogstavet på dit Pen Drive(enter the Drive Letter of your Pen Drive) , og tryk på Enter.
8. Indtast derefter følgende kommando i cmd og tryk på Enter :
G:\>attrib -h -r -s /s /d *.*
Bemærk:(Note:) Du kan erstatte G-bogstavet med dit drevbogstav,(G letter with your drive letter) som er knyttet til dit Pen Drive .

9. Efterhånden som alle gendannelsesprocesser bliver fuldført, kan du nu navigere til det specifikke drev. Åbn det drev, og du vil se en ny mappe. Der kigge efter alle de virus-inficerede data.
Hvis denne proces ikke er i stand nok til at gendanne filer fra virusinficeret USB -drev, skal du følge den anden metode for at gendanne dem fra dit flashdrev.
Metode 2: Brug datagendannelsessoftware til at gendanne slettede filer(Method 2: Use Data Recovery Software for recovering deleted files)
Tredjepartsapplikationen , der er populær til datagendannelse fra virusinficerede harddiske og pen-drev, er " FonePaw Data Recovery(FonePaw Data Recovery) " Det er et alternativ til CMD -fil og et datagendannelsesværktøj til at gendanne dine filer fra virusinficerede bærbare eller flytbare drev .
1. Gå til hjemmesiden(website) og download applikationen.
2. Når det er downloadet, skal du installere programmet og køre det.
Bemærk: (Note:) Sørg(Make) for, at du ikke installerer datagendannelsessoftwaren(Data) i det drev (diskpartition), hvis data du vil gendanne.
3. Tilslut nu det eksterne drev eller flashdrev, som er inficeret med en virus.
4. Du vil bemærke, at denne datagendannelsessoftware vil registrere USB -drevet, når du tilslutter pen-drevet.
5. Vælg den type datatyper (såsom lyd, videoer, billeder, dokumenter),(data types (like audios, videos, images, documents)) du ønsker at gendanne, og vælg derefter drevet også.

6. Klik nu på knappen " Scan " for at udføre den hurtige scanning.
Bemærk:(Note:) Der er også en anden mulighed for en dyb scanning.
7. Når scanningen er fuldført, kan du tage et eksempel for at se, om de filer, der scannes til gendannelse, er de samme, som du leder efter. Hvis ja, tryk derefter på knappen "Gendan" for at hente dine tabte filer.
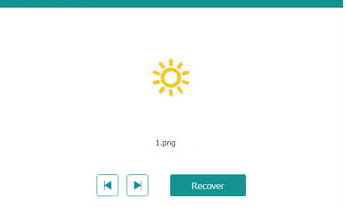
Med denne metode kan du gendanne slettede filer fra din harddisk, og hvis denne metode ikke virker, så prøv den næste metode til at gendanne (recover) filer fra virusinficeret pen-drev. (files from virus infected pen drive. )
Læs også: Sådan reparerer du beskadiget SD-kort eller USB-flashdrev(How to repair damaged SD card or USB Flash Drive)(Also Read: How to repair damaged SD card or USB Flash Drive)
Metode 3: Der er situationer, hvor filer også kan skjules med vilje.(Method 3: There are situations where files can also be hidden purposely.)
1. Tryk på Windows key + R og skriv " kontrolmapper(control folders) "

2. Et File Explorer- vindue vil poppe op.
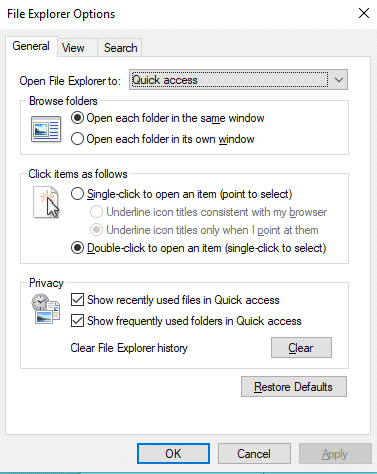
3. Gå til fanen (Tab)Vis(View) og tryk på alternativknappen, der er knyttet til "Vis skjulte filer, mapper og drev".

Ved at bruge denne metode vil du med succes være i stand til at se filerne gemt på dit drev.
Anbefalede:(Recommended:)
- Hvordan flytter jeg min proceslinje tilbage til bunden af skærmen?(How Do I Move My Taskbar Back To The Bottom Of The Screen?)
- Google Play Store Not Working? 10 Ways To Fix It!
Det er det, du har med succes lært, hvordan du gendanner filer fra virusinficeret pen-drev( how to recover files from virus infected pen drive) . Men hvis du stadig har spørgsmål, er du velkommen til at stille dem i kommentarfeltet.
Related posts
Gendan filer fra virusinficeret Pen Drive (2022)
Fjern genvejsvirus permanent fra Pen Drive
Sådan udskrives en liste over filer i en mappe i Windows 11/10
Tilføj eller fjern ReadyBoost-fanen i Drive Properties i Windows 10
Sluk Tryk og hold højreklik-funktionen på Wacom Pen i Windows
Søg efter tekst i flere PDF-filer
Sådan Ripper du DVD'er til din harddisk i Windows og OS X
Sådan læser og åbner du .DAT-filer i Windows
Sådan flyttes eller kopieres filer automatisk i Windows
Synkroniser enhver Windows-mappe med Google Drive, OneDrive og Dropbox
Sådan udpakkes filer fra en død harddisk
Sådan udskrives en liste over filer i en Windows-mappe
Microsoft Edge Browser Tips og Tricks til Windows 11/10
Mac Fusion Drive vs SSD vs harddisk
Liste over printere, der bruger den samme printerdriver separat i Windows 10
Sådan batchskifte filudvidelser til Windows-filer
Bedste eksterne harddisk til pc-spil
Hvad er .AAE filtypenavn? Hvordan åbner man .AAE filer?
6 måder at oprette en computervirus på (ved hjælp af notesblok)
Ekstern harddisk vises ikke i Windows eller OS X?
