Gendan personlige filer Tool vil gendanne manglende personlige filer
Vi har allerede blogget om, hvordan du kan fejlfinde Windows -problemer med de indbyggede Windows-fejlfindingsprogrammer . Ud over indbyggede fejlfindingspakker kan Windows 10/8/7-brugere downloade nye pakker, efterhånden som nye problemer identificeres gennem Windows Online Troubleshooting Service ( WOTS ).
Mens du altid kan hente filer fra mappen Windows.old i Windows 10/8 ved at navigere til mappen C:\Windows.old\Users\username og indsætte mapperne Dokumenter(Documents) , Billeder(Pictures) osv. på din ønskede placering, kan den nye Gendan Personal Files Tool(Recover Personal Files Tool) gør alt arbejdet for dig.
Værktøj til gendan personlige filer
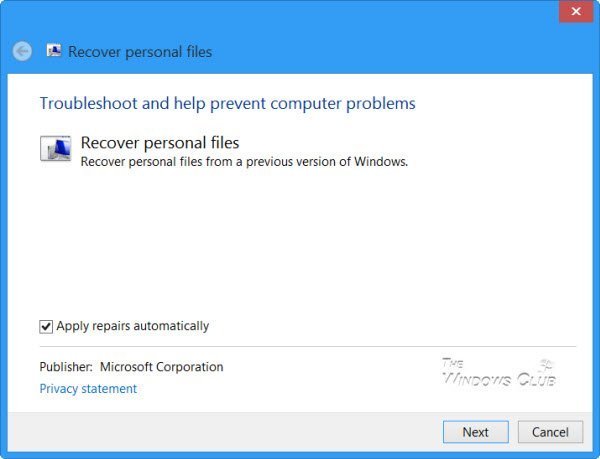
Dette sikrer, at kunderne altid har opdaterede værktøjer til at finde og løse de mest aktuelle typer problemer. WOTS er en gratis tjeneste i Windows , og den kan styres inden for en virksomhed ved at bruge gruppepolitikindstillinger(Group Policy) .
Hvis du opdager, at du ikke kan finde dine gamle data eller filer i Windows 7 , er der en fejlfinding tilgængelig fra WOTS , som kan hjælpe med at løse dit problem ved at forsøge at gendanne data fra dit system.
Dette er Recover Personal Files Tool eller Data Recovery Troubleshooter fra Windows Online Troubleshooting Service ( WOTS )!
Når du har downloadet den, skal du klikke på åben og klikke på Næste(Next) .
Fejlfinding af datagendannelse
På dette tidspunkt vil fejlfindingen køre og spørge, om du brugte Windows Easy Transfer på din gamle computer. Hvis du brugte Windows Nem overførsel(Windows Easy Transfer) til at sikkerhedskopiere dine data til dit tidligere operativsystem, skal du klikke på indstillingen Søg(Search) efter nem overførselsfil(Easy Transfer file) (anbefales). Hvis Windows Easy Transfer ikke blev brugt, skal du klikke på indstillingen Spring over(Skip) dette trin.
Selve pakken kører diagnosticering, der er specifik for fejlfindingspakken og forsøger at løse alle identificerede problemer automatisk. Afhængigt af fejlfindingsprogrammet kan det stille dig andre spørgsmål undervejs.
Det sidste skærmbillede af fejlfindingen vil indikere, at fejlfindingen er fuldført, og giver en hurtig oversigt. Du kan enten klikke på Luk(Close) fejlfindingen, hvis dit problem er blevet løst, eller Udforsk(Explore) yderligere muligheder, hvis der ikke blev opdaget noget problem, eller problemet fortsætter. Der er også et link til Vis(View) detaljerede oplysninger, der er tilgængeligt i nederste venstre hjørne af vinduet. Ved at klikke på dette link får du et øjebliksbillede af de trin, fejlfinderen tog i et forsøg på at løse dit problem.
Denne særlige fejlfinder forsøger at gendanne data, der er "tabt" under en brugerdefineret(Custom) installation. Det vil derefter give dig trin til at migrere disse data. Hvis fejlfinderen ikke kan finde dataene, vil den ikke være i stand til at gendanne dem – dette kan ske, hvis du ikke har oprettet en sikkerhedskopi ved hjælp af Windows Nem overførsel(Windows Easy Transfer) , eller hvis der ikke er nogen windows.old-mappe på computeren.
Bemærk, at Microsoft anbefaler at bruge Windows Nem overførsel(Windows Easy Transfer) , før du kører Windows Setup , for at sikkerhedskopiere bruger-, dokumenter og indstillingsoplysninger fra den gamle Windows -installation og derefter køre værktøjet igen på destinationsinstallationen for at gendanne dataene.
Direkte downloadlink fra Microsoft . Det virker på Windows 10 , Windows 8 og Windows 7.
Thanks, Dan!
Relateret læsning(Related read) : Fejlfinding Filer mangler efter en opgradering .
Related posts
BitLocker-opsætningen kunne ikke eksportere BCD-lageret (Boot Configuration Data).
Gratis datagendannelsessoftware: Gendan slettede filer og mapper
Microsoft Personal Data Dashboard lader dig bestemme, hvordan dine data skal bruges
Disk Drill til Windows: Gendan utilsigtet slettede filer
Sådan downloader du LinkedIn Data ved hjælp af LinkedIn Data Export Tool
Slet midlertidige filer ved hjælp af Diskoprydningsværktøj i Windows 11/10
Sådan omdøbes dataserier i Excel-graf eller -diagram
Fjern adgang nægtet fejl ved adgang til filer eller mapper i Windows
En uventet fejl forhindrer dig i at slette filen
Ryd cookies, webstedsdata, cache for specifik hjemmeside: Chrome Edge Firefox
Dual Boot Repair Tool: Reparer BCD Boot Configuration Data
Aktiver, deaktiver dataindsamling for Reliability Monitor i Windows 10
Sådan downloader du dine personlige data fra Google
Sådan administreres dataforbrugsgrænsen på Windows 11/10
BurnAware gratis download: Gratis cd, dvd, Blu-Ray, HD-mediebrænder
Hvorfor indsamler, sælger, køber eller opbevarer virksomheder personlige data
Google Chrome rydder ikke browserhistorik og -data
MiniTool Power Data Recovery Free gendanner data fra beskadigede partitioner
Hvad er Data Analytics, og hvad bruges det til
Sådan rettes fejl i manglende DLL-filer på Windows 11/10 pc
