Gendan TrustedInstaller som filejer i Windows 10
TrustedInstaller.exe er en Windows-modultjeneste(Windows Module) , som er en integreret del af Windows Resource Protection ( WRP ). Dette begrænser adgangen til visse kernesystemfiler, mapper og registreringsnøgler, der er en del af Windows - installationen. TrustedInstaller er en indbygget brugerkonto, der har al den nødvendige tilladelse til at få adgang til filer og mapper i Windows .

Hvad er arbejdet med Windows Resource Protection (WRP)?(What is the work of Windows Resource Protection (WRP)?)
WRP beskytter Windows -(WRP) filer med filtypenavnet .dll, .exe , .oxc og .sys - filer mod at blive ændret eller udskiftet. Som standard kan disse filudvidelser kun ændres eller erstattes af Windows Module Installer -tjenesten TrustedInstaller . Hvis du ændrer eller tilpasser standardindstillingerne for TrustedInstaller , udsætter du dit system for fare.
Nogle gange er du nødt til at ændre ejerskabet af filen for at ændre eller erstatte systemfiler. Alligevel, når du er færdig med tilpasningen, er der ingen mulighed for at give tilladelsen tilbage til TrustedInstaller , og nogle gange kan dette føre til, at systemet er ustabilt, da det ikke længere kan beskytte systemets kernefiler. Denne vejledning viser dig, hvordan du gendanner TrustedInstaller som filejer(File Owner) i Windows med nedenstående trin.
Gendan TrustedInstaller som filejer(File Owner) i Windows 10
Sørg for at oprette et gendannelsespunkt,(create a restore point) hvis noget går galt.
1. Højreklik(Right-click) på filen, mappen eller registreringsnøglen(Registry Key) for at gendanne ejerskabet til standard TruestedInstaller , og klik derefter på Egenskaber.(click Properties.)

2. Skift nu til sikkerhedsfanen,(security tab) og klik derefter på knappen Avanceret(Advanced) nær bunden.

3. På siden Avancerede sikkerhedsindstillinger(Advanced Security Settings) skal du klikke på Skift under Ejer.( Change under the Owner.)

4. Skriv derefter " NT Service\TrustedInstaller " (uden anførselstegn) under Indtast objektnavnet for at vælge( Enter the object name to select) og klik på Check Names og klik derefter på OK.

5. Sørg for at markere " Erstat ejer på underbeholdere og objekter(Replace owner on the subcontainers and objects) " under Ejer og igen markere " Erstat alle underordnede objekttilladelsesindtastninger med arvelige tilladelsesindgange fra dette objekt(Replace all child object permission entries with inheritable permission entries from this object) " i bunden.

6. Klik på Anvend efterfulgt af OK.
Hvis du nu har givet fuld kontrol til din brugerkonto,(Full Control to your user account) skal du også fjerne disse indstillinger, følg nedenstående trin for at gøre det:
1. Højreklik igen på den samme fil, mappe eller registreringsnøgle og vælg Egenskaber.(Properties.)
2. Skift til fanen Sikkerhed, og klik på knappen Avanceret( the Advanced button) nær bunden.

3. På siden Avancerede sikkerhedsindstillinger(Advanced Security Settings) skal du nu vælge (fremhæv) din konto under Liste over tilladelser(Permissions) .
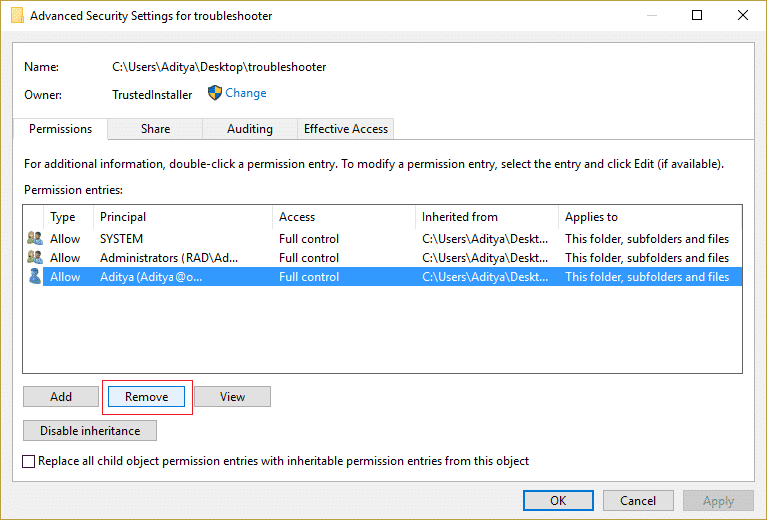
4. Klik på Fjern(Click Remove) , og klik derefter på Anvend(Apply) efterfulgt af OK .
Anbefalede:(Recommended:)
- Ret Windows 10 lysstyrkeindstillinger, der ikke virker(Fix Windows 10 Brightness Settings Not Working)
- Sådan rettes Internet Explorer kan ikke vise websidefejlen(How to Fix Internet Explorer cannot display the webpage error)
- 5 måder at løse Windows har registreret en IP-adressekonflikt(5 ways to fix Windows has detected an IP address conflict)
- Ret Windows Store fejlkode 0x8000ffff(Fix Windows Store Error Code 0x8000ffff)
Det er det, du med succes har lært Sådan gendannes TrustedInstaller som filejer i Windows 10(How to Restore TrustedInstaller as File Owner in Windows 10) , hvis du stadig har spørgsmål vedrørende dette indlæg, er du velkommen til at spørge dem i kommentarens sektion.
Related posts
Sådan fjerner du OneDrive fra Windows 10 File Explorer
Krypter filer og mapper med kryptering af filsystem (EFS) i Windows 10
Sådan gendannes NTBackup BKF-fil på Windows 10
Sådan viser du filudvidelser i Windows 10
Aktiver eller deaktiver statuslinjen i File Explorer i Windows 10
Sådan deaktiveres Sticky Corners i Windows 10
Sådan fjerner du filtypetilknytninger i Windows 10
Sådan kører du JAR-filer på Windows 10
Fix File Explorer åbner ikke i Windows 10
Fix Task Host Window forhindrer nedlukning i Windows 10
Skjul elementer fra kontrolpanelet i Windows 10
3 måder at slette filer beskyttet af TrustedInstaller i Windows 10
Aktiver eller deaktiver numerisk sortering i File Explorer i Windows 10
Sådan aktiveres eller deaktiveres Emoji-panelet i Windows 10
Se nemt Chrome-aktivitet på Windows 10-tidslinje
Sådan åbner du GZ-fil i Windows 10
Reparer File Explorer, der ikke reagerer i Windows 10
Ret Steam manglende filrettigheder i Windows 10
Sådan sletter du en diskenhed eller drevpartition i Windows 10
Deaktiver Pinch Zoom-funktionen i Windows 10
