Gennemgang af ASUS VivoMouse WT710 - En 3-i-1 pc-controller til Windows 8
Med operativsystemer som Windows 8.1 , der slører grænserne mellem berørings- og ikke-berøringsgrænseflader, er producenterne begyndt at eksperimentere med mange interessante perifere enheder, der fungerer som mere end blot en mus. En af disse enheder er ASUS VivoMouse WT710 - en 3-i-1 pc-controller(3-in-1 PC controller) , der giver dig mulighed for at udføre alle Windows 8.1 's berøringsbevægelser på overfladen uden at skulle bruge en berøringsskærm. Oven i det er den også designet til at fungere som en trådløs fjernbetjening til din pc. Vi har testet enheden i en uge, og vi vil gerne invitere dig til at læse vores fulde anmeldelse og lære mere om, hvad dette produkt har at tilbyde.
Hvad er ASUS VivoMouse WT710?
VivoMouse ,(VivoMouse) som ASUS præsenterer den, er ikke ligefrem en traditionel computermus, som man ville forvente. De placerer denne enhed som en 3-i-1 pc-controller - en mus, touchpad og trådløs fjernbetjening(3-in-1 PC controller - a mouse, touchpad, and wireless remote) . Det , ASUS forsøgte at gøre med denne enhed, er at tilbyde en mere intuitiv måde at interagere med Windows 8.1 -systemer, der ikke har berøringsskærme, såsom en klassisk stationær eller bærbar computer.

VivoMouse WT710(VivoMouse WT710) bruger 2,4 GHz trådløs kommunikationsteknologi og en optisk sporingssensor med en opløsning på 1200 DPI . Den er kompatibel med både Windows 7 og Windows 8 , vejer kun 115 gram og kommer i to farveskemaer: Grå(Grey) og Stålgrå(Steel gray) . Emballagen til ASUS VivoMouse WT710 indeholder controlleren, USB -modtageren, 2 AA Alkaline- batterier, et USB -forlængerkabel og et sæt brugerdokumenter. På bagsiden af controlleren kan du finde strømafbryderen ved siden af den optiske sensor og en knap, der bruges til at fjerne dækslet.

Ved at tage bagcoveret af afsløres batterirummet og USB -modtageren.

Brug af ASUS VivoMouse WT710
Som tidligere nævnt er denne enhed mere end blot en mus. Den fungerer både som touchpad og en trådløs fjernbetjening til din pc. Den første impuls var naturligvis at bruge VivoMouse som en trådløs mus. Og det gjorde jeg. Jeg sluttede den trådløse modtager til en af de ledige USB - porte og håbede på det bedste. Det første, der faldt mig ind, mens jeg navigerede gennem Windows 8.1 med det, var "Noget føles ikke helt rigtigt"("Something doesn't feel quite right"). Grebet af denne enhed, mens du bruger den som en mus, er ret ubehageligt, fordi grebsområdet er for lille sammenlignet med touchpad'en. Konstruktionen af enheden føles meget underlig, når du holder den på skrivebordet. Jeg tror faktisk, at grebet ville have været meget bedre, hvis gribeområdet var større. Den måde, den er bygget på, fik mig til at føle, at der ikke var noget under min hånd at tage fat i. Oven i dette er der en enkelt fysisk knap i form af en skive, der aktiverer både venstre- og højreklik. Desværre er urskiven ret stor, og jeg oplevede ofte, at jeg aktiverede højreklik i stedet for venstre eller den anden vej rundt. Alt i alt var oplevelsen af musetilstand(mouse mode) mindre, end jeg havde brug for til produktiv brug. Gå videre, lad os se, hvordan VivoMouse WT710priser som touchpad. I betragtning af det faktum, at denne enhed blev bygget med Windows 8.1 - berøringsbevægelser i tankerne, forventede jeg intet mindre end en fejlfri ydeevne, mens jeg brugte den i den moderne Windows 8.1 -grænseflade. Touchpad'en fungerer godt, og bevægelserne fungerer som forventet i de fleste tilfælde. Der var dog øjeblikke, hvor den ikke reagerede på forskellige bevægelser, selvom driveren var korrekt installeret. Det største problem, som jeg har fundet, mens jeg brugte det som touchpad, var enhedens vægt. VivoMouse er for let til at blive brugt(VivoMouse) korrekt som touchpad, især på en højkvalitets musemåtte, såsom Steelseries 4HDsom jeg har prøvet det på. De fleste gange, når jeg prøvede at lave en berøringsbevægelse på den, endte jeg med at flytte hele enheden på mit skrivebord. Hvis du skal bruge den som en touchpad, skal du sørge for ikke at lægge for meget pres på den, ellers flytter du den rundt i stedet for faktisk at aktivere berøringsbevægelsen. At bruge enheden som en trådløs fjernbetjening viste sig dog at være en ganske fornøjelig oplevelse. Du kan skifte mellem Windows 8.1apps med et simpelt swipe eller scroll gennem dokumenter, websider eller inde i andre apps ved at glide fingeren hen over bunden af touchpad'en. Selvstudiet inkluderet i softwaren gør sit job med at forklare, hvordan man bruger disse funktioner. Dette brugsscenarie er en fantastisk tilføjelse til et hjemmeunderholdningssystem forbundet til en stor skærm, og enheden er meget nemmere at bruge på denne måde, da du har et meget bedre greb, mens du holder den i hånden. Ved at kombinere dette med Windows 8.1 -grænsefladen giver det en ret behagelig brugeroplevelse.
VivoMouse Gesture Software
ASUS leverer software og drivere, der er kompatible med Windows 7 , Windows 8 og Windows 8.1 . Du kan finde driverne på deres downloadside(download page) . Softwaren, der leveres til VivoMouse WT710 , hedder VivoMouse Gesture , og når du først har installeret den, bliver du mødt af hovedskærmen, som tilfældigvis er kategorien One Finger gestus-indstillinger, som du kan se på et skærmbillede længere fremme. Brugergrænsefladen er opdelt i fire kategorier, og du kan aktivere eller deaktivere enhver af de tilgængelige berøringsbevægelser. Gestikkategorierne er følgende:
-
One Finger - her kan du aktivere eller deaktivere én fingerbevægelser, såsom Tryk(Tap) , Aktiver(Activate) , Træk(Drag) , App-switching funktion(App-switching function) , Åbn Windows 8 Charms bar(Open Windows 8 Charms bar) og Scroll .

-
To fingre(Two Fingers) - her kan du aktivere eller deaktivere bevægelser med to fingre, såsom Vis pop op-menu(Show pop-up menu) , Scroll og Zoom .
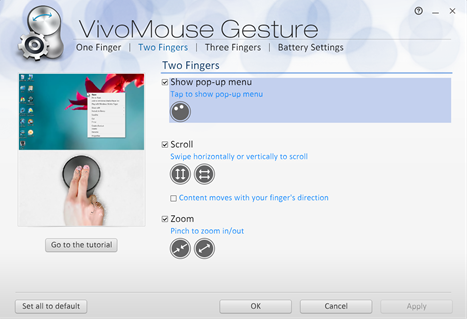
-
Three Fingers - her kan du aktivere eller deaktivere bevægelser med tre fingre, såsom Tryk(Tap) , Page up/down , Vis skrivebord(Show Desktop) og Vis ASUS Mission Manager(Show ASUS Mission Manager) .
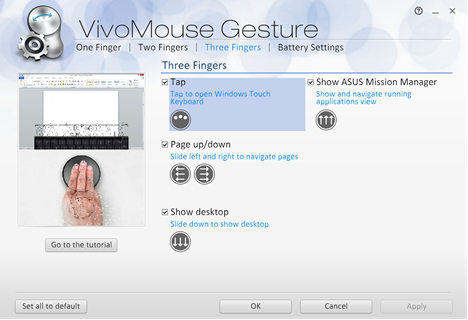
Der er også et afsnit om batteriindstillinger(Battery Settings) , hvor du kan aktivere eller deaktivere batteripåmindelsesfunktionen(Battery reminder) . Dette giver dig automatisk besked, når du skal skifte eller genoplade batterierne i VivoMouse .
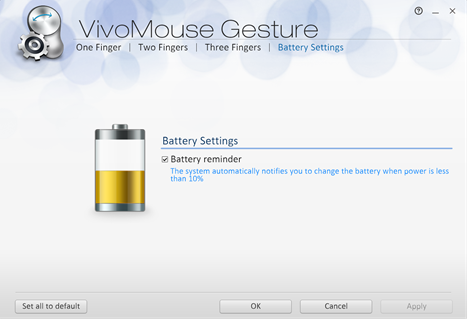
Softwaren har også en Tutorial -tilstand inkluderet, som lærer dig, hvordan du bruger enheden for at lave de korrekte bevægelser. Du kan se et eksempel på selvstudiet(Tutorial) på skærmbilledet nedenfor.
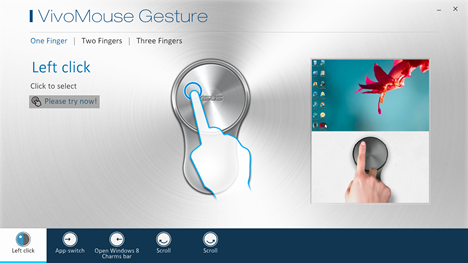
Vi anbefaler stærkt at gennemgå den komplette tutorial, så du lærer, hvordan du bruger denne enhed korrekt.
Dom
Denne enhed er det solide bevis på, at det ikke er let at bygge en controller, der er en mester i alle fag(jack of all trades) og også en mester i dem alle. At bruge den som mus er en ret dårlig oplevelse, og dens design gør den heller ikke ideel som touchpad, selvom det afhænger af overfladen, du bruger den på. At bruge enheden som touchpad fungerer dog lidt bedre end at bruge den som mus. Det eneste scenarie, hvor denne enhed virkelig gør sig selv nyttig, er den trådløse fjernbetjening. Du vil kunne lide det, hvis du har en Windows 8.1baseret hjemmeunderholdningssystem tilsluttet en stor skærm, og du ønsker en mere tv-lignende tilgang til at bruge det. Vi anbefaler at teste dette produkt med alle dets funktioner, før du køber det eller køber det i en butik med en god returpolitik, hvis du ikke er tilfreds med det.
Related posts
Boganmeldelse - How-To Geek Guide til Windows 8
12 grunde til, hvorfor Windows Stifinder i Windows 8 Rocks
ASUS Mini PC PN62 anmeldelse: En mini PC, der passer i din hånd!
Sådan installeres og aktiveres et nyt skærmsprog i Windows 8
Sådan gendannes Windows 8 til dets oprindelige rensetilstand ved hjælp af nulstilling
Gennemgå ASUS Mini PC PB60G: En lille, kraftfuld og stabelbar pc
9 måder at starte Windows 8 eller Windows 8.1 op i fejlsikret tilstand
9 Windows 7 funktioner og applikationer, der ikke længere findes i Windows 8
Download skrivebordsgenvejen til Windows 8-startskærmen
Hvad skal man gøre, når Windows 8 siger, at din ægte produktnøgle ikke er gyldig?
Sådan bruger du Action Center i Windows 8 til at holde pc'en kørende
Sådan får du Windows 8 til midlertidigt at afsløre den adgangskode, du lige har indtastet
Sådan opgraderes Windows 8 til Windows 8.1 gennem Windows Store
Sådan bruger du desktop-gadgets i Windows 8 med 8GadgetPack
Sådan planlægger du en virusscanning med Windows 8's indbyggede antivirus
Sådan installeres Windows 8 RTM på din computer -
ASUS ROG Maximus Z690 Extreme anmeldelse: Et virkelig premium bundkort
Sådan opgraderes til Windows 8 fra Windows 7, Windows Vista eller tidligere
Introduktion til Windows 8 og Windows 8.1: 6 måder at få adgang til startskærmen
Introduktion til Windows 8 og 8.1: Sådan skifter du mellem login-muligheder
