GIMP-malerpensel virker ikke; vil ikke lade dig tegne
GIMP betragtes som et gratis PhotoShop-alternativ(free PhotoShop alternative) . Den er robust nok til at redigere dine fotos professionelt og giver dig mulighed for at skabe ny grafik fra bunden. Et af de mest brugte værktøjer i GIMP er malerpenslen, som du bruger til at tegne og udfylde områder af grafikken eller billedet, du arbejder på.
Brugere har klaget over, at GIMPs malerpensel ikke virker eller lader dem tegne med den. Når de vælger en pensel og farve, virker det simpelthen ikke. Der er flere årsager til dette problem, men de er alle nemme at løse.
GIMP pensel virker ikke
Hvis GIMP-børsteværktøjet(GIMP Brush) ikke fungerer korrekt eller overhovedet, er her de vigtigste ting, du kan gøre for at rette det:
- Bekræft, at du har valgt det rigtige lag.
- Sørg for, at du bruger det rigtige børsteværktøj(Brush) .
- Brug de rigtige børsteværktøjsindstillinger.
- Lås lagene op.
- Brug RGB-tilstand.
For dybdegående vejledninger til, hvordan du går til ovenstående rettelser, skal du fortsætte med at læse denne artikel til slutningen.
1] Bekræft(Confirm) , at du har valgt det rigtige lag
Start GIMP - applikationen og gå til panelet Lag . (Layers)Bekræft, at du har valgt det rigtige lag, du arbejder på. Det valgte lag vil blive fremhævet.
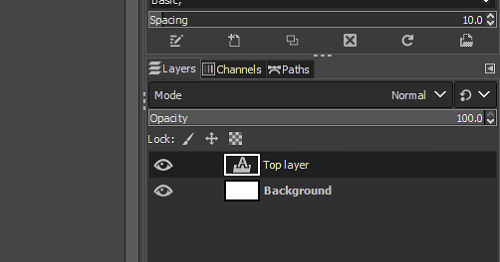
En måde at dobbelttjekke dette på er først at vælge intet lag ved at gå til menuen Vælg(Select) og vælge Ingen( None) fra rullemenuen. Du kan også gøre dette ved at trykke på SHIFT + CTRL + A -tastkombinationen. Klik derefter på det lag, du vil tegne på, for at vælge det.
2] Sørg for , at du bruger det rigtige børsteværktøj(Brush)
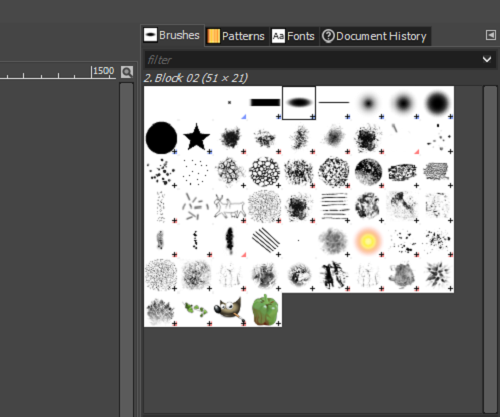
GIMP har så mange børsteværktøjer(Brush) , at du kan blive forvirret over, hvad du skal bruge. Det gode er, at alle børsterne i GIMP vil tegne uden problemer, undtagen Clipboard Image -penslen.
Hvis du har valgt en børste, der ikke virker, skal du gå til børsteværktøjet(Brush) og sikre dig, at du ikke har valgt udklipsholderens(Clipboard Image) billedbørste. Du kan vælge børsten(Brush) fra panelet til højre, men navnet på børsten vises på panelet til venstre under Paintbrush .
3] Brug(Use) de rigtige børsteværktøjsindstillinger(Brush)
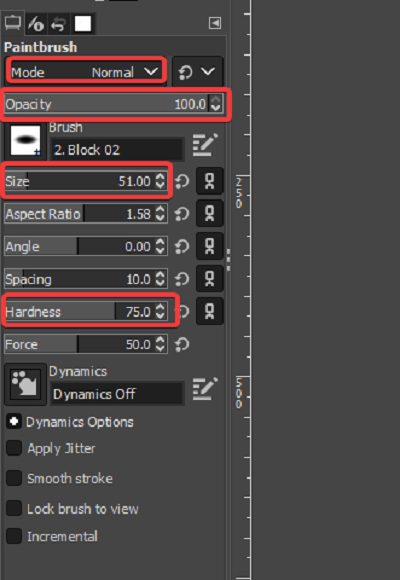
En anden grund til, at GIMP ikke lader dig tegne, er, at indstillingerne for børsteværktøjet(Brush) ikke lader det gøre det. Her er nogle indstillinger, som du bør dobbelttjekke for at løse problemet.
Gå til børsteværktøjet(Brush) og bekræft, at du har indstillet tilstanden(Mode) til Normal .
Indstil Opaciteten (Opacity ) til 100 .
Rediger størrelse (Size ) og hårdhed(Hardness) til moderate værdier, der ikke er for lave.
4] Lås lagene op
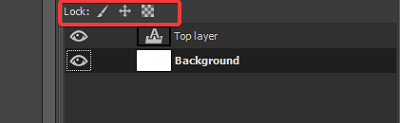
En simpel faktor, som nogle brugere måske går glip af, er, at det lag, de prøver at tegne, er låst. Med laget låst kan du ikke ændre det. For at løse dette skal du gå over til panelet Lag (Layers ) og se, om nogen af de tre ikoner ved siden af Lås:(Lock:) er fremhævet.
Hvis et ikon er fremhævet, betyder det, at laget er låst. Du kan låse den op ved at klikke på ikonet. Klik(Click) på alle tre ikoner og sørg for, at ingen af dem er låst.
5] Brug RGB-tilstanden
Hvis problemet ikke er, at malerpenslen ikke fungerer helt, men den maler med en anden farve end den, du har valgt, så er GIMP muligvis i gråtone-(Grayscale) eller indekseret(Indexed) tilstand. I dette scenarie kan du få din pensel til at fungere korrekt ved at bruge RGB -tilstanden. Sådan gør du:
Start GIMP -softwaren, og klik på menuen Billede(Image) i det øverste område af vinduet. Klik(Click) på indstillingen Billede(Image) i rullemenuen, og vælg RGB .
Hvis du fandt dette indlæg nyttigt, vil du elske vores artikel om at ændre størrelse på billeder i GIMP uden at miste billedkvaliteten(resizing images in GIMP without losing the image quality) .
Related posts
SFC kunne ikke repareres, og DISM viser fejl 0x800f081f i Windows 10
Operativsystemversionen er inkompatibel med Startup Repair
Kan du ikke oprette forbindelse til internettet? Prøv Complete Internet Repair Tool
Reparerer diskfejl. Dette kan tage en time at fuldføre
Windows kan ikke starte; Automatisk opstartsreparation, nulstilling af pc mislykkes, går i løkke
Sådan repareres Microsoft 365 ved hjælp af kommandoprompt i Windows 11/10
Reparer Startup Repair Infinite Loop på Windows 10/8/7
DataNumen Zip Repair er en gratis Zip-gendannelsessoftware til Windows-pc
Sådan opretter du en systemreparationsdisk i Windows 10 og Windows 11
Sådan repareres eller repareres korrupte registreringsdatabase i Windows 11/10
Sådan repareres og afspilles korrupte eller beskadigede videofiler
Sådan repareres eller repareres en våd eller væskebeskadiget smartphone
Sådan udføres automatisk opstartsreparation i Windows 11/10
Importer, eksporter, reparer, gendan standard firewallpolitik i Windows 11/10
Reparer korrupt Windows-billedfejl 0x800f0906
Erstat dårlig systemfil med god fil ved hjælp af installationsmedier
Ting du skal gøre, når du modtager din Surface fra et reparations- eller servicecenter
Sådan repareres og rettes Winsock-fejl i Windows
Gendan eller reparer DVD-drev-ikonet vises ikke eller mangler
Reparer beskadigede billedfiler online gratis eller ved hjælp af freeware
