Giv feedback til Microsoft lige nu ved hjælp af Windows Feedback-appen
Efter deres fiasko med Windows 8 begyndte Microsoft at lytte mere til sine brugere og testere. Nu beder de om feedback på stort set alt fra de Windows- funktioner, vi ikke kan lide, til de apps, som vi ønsker forbedret. Windows 10 kommer med en fin lille app kaldet Windows Feedback , som alle kan bruge til at give feedback til Microsoft om alt, der er relateret til dette operativsystem. I denne artikel viser vi dig, hvordan Windows Feedback fungerer, og hvordan du bruger det til at gøre Windows 10 bedre.
Sådan åbner du Windows Feedback i Windows 10
For at kunne sende din feedback til Microsoft skal du først åbne Windows Feedback -appen. En måde at gøre det på er at klikke eller trykke på dens genvej fra listen Alle apps(All apps) i Startmenuen(Start Menu) .

Du kan også søge efter feedback ved at bruge Cortanas(Cortana) søgefelt fra proceslinjen. Når søgeresultatet vises, skal du klikke eller trykke på Windows Feedback -søgeresultatet.
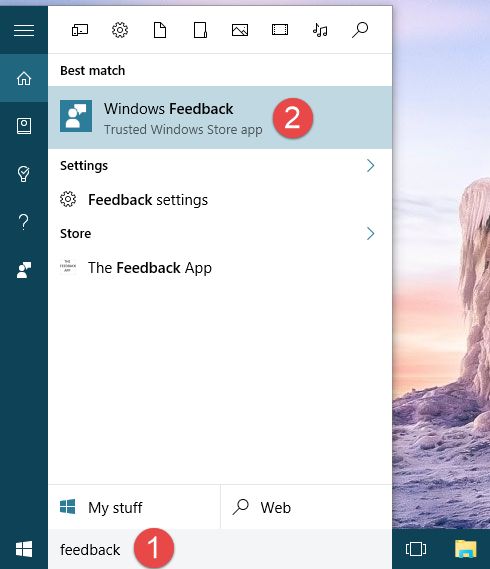
Og du kan selvfølgelig også bruge din computers mikrofon og bede Cortana om at "åbne Windows Feedback"("open Windows Feedback") .

Uanset hvilken metode du vælger til at starte Windows Feedback -appen i Windows 10 , skal du (Windows 10)logge ind(Sign in) med din Microsoft-konto(Microsoft account) , når du har gjort det .

Windows Feedback vil kontrollere, om du allerede har oprettet nogen Microsoft -konti på din computer. Hvis du vil bruge en af de Microsoft -konti, der findes på din computer, skal du klikke eller trykke på den. Hvis du ikke gør det, kan du manuelt indtaste detaljerne for en anden Microsoft- konto, som du vil bruge med Windows Feedback .

Når du har logget ind med en Microsoft - konto, vil Windows Feedback -appen sige Hi!. Læs velkomstbemærkningen, og klik eller tryk derefter på OK .

Indledende anbefalinger til brug af Windows Feedback
Det eneste formål med Windows Feedback er at give brugere en nem måde at give feedback til Microsoft om Windows 10 og alle dets funktioner og komponenter. Imidlertid kan mange brugere have de samme forslag eller måske støde på de samme problemer. Derfor indeholder Windows Feedback også et browsing- og afstemningssystem, så brugerne kan tjekke, om deres feedback allerede ligger på Microsofts(Microsoft) bord, eller om det er noget helt nyt.
Før du beslutter dig for at give ny feedback til Microsoft , bør du altid tjekke, om den allerede er rapporteret eller foreslået af andre før dig. For at gøre det kan du enten gennemse emnerne i Windows Feedback , eller du kan søge efter dit problem eller forslag. Læs næste afsnit i denne vejledning for at lære, hvordan du gør det.
Windows Feedback : Sådan gennemser og søger du i den eksisterende brugerfeedback
Når du har åbnet Windows Feedback -appen og logget ind med din Microsoft - konto, kan du se en liste over forskellige emner, som du kan give feedback til Microsoft om . Her er et eksempel på, hvordan Windows Feedback -appen kunne se ud:
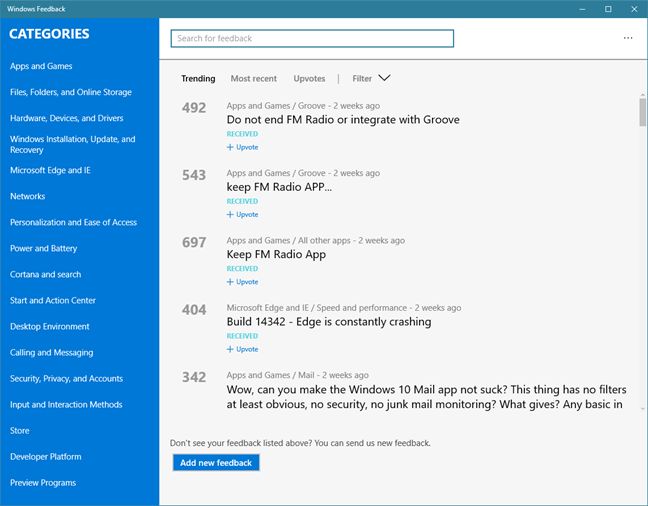
Windows Feedback - appen er opdelt i to hovedsektioner:
- Til venstre er der Kategorier(Categories) - delen af appen, som viser alle de forskellige Windows -systemfunktioner og -emner, som du kan give feedback til Microsoft om .
- Og i højre side af vinduet er der et "Søg efter feedback"("Search for feedback") -felt øverst, samt uafhængige feedback-emner, som blev indsamlet af Microsoft fra brugere over hele verden(World) . Nederst er der knappen "Tilføj ny feedback"("Add new feedback") .
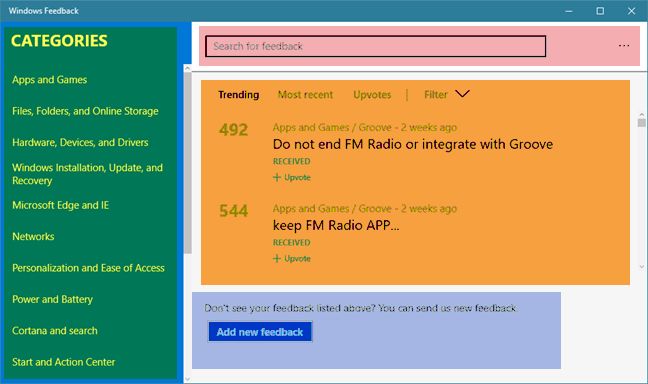
Sektionen Kategorier(Categories) fra venstre viser alle de forskellige Windows -systemfunktioner og -indstillinger, som du kan give feedback til. Du kan browse frit blandt alle disse emner, og du kan se hver en smule feedback, som brugere har rapporteret tidligere, i højre sidepanel. Feedbackoplysningerne i højre side af vinduet er sorteret og kan filtreres efter forskellige kriterier.
For eksempel, hvis du har en særlig interesse for de seneste problemer, som brugerne har rapporteret om Cortana , kan du klikke/tappe på Cortana og søge(Cortana and search) i menuen Kategorier(Categories) og derefter klikke/tappe på Seneste(Most recent) sorteringsindstilling fra højre. Derefter vil Windows Feedback indlæse de seneste problemer, der er rapporteret af brugere, mens de arbejder med Cortana .

Hvis du ikke har tid eller tålmodighed til at gennemse andre brugeres feedback, kan du altid bruge søgefunktionsboksen Windows Feedback . For at gøre det skal du indtaste den feedback, du ønsker, i feltet "Søg efter feedback"("Search for feedback") fra toppen af vinduet. Appen opdaterer automatisk listen over resultater fra under feltet. Ligesom(Just) når du gennemser feedback fra brugere, kan du også her sortere og filtrere søgeresultaterne, som du finder passende.

Windows -feedback : Sådan stemmer du på presserende problemer, der bør løses af Microsoft
Hvis forslaget eller problemet, du har, allerede er blevet rapporteret af andre, og du fandt feedbacken i Windows Feedback , kan du stemme på det ved at klikke eller trykke på knappen + Upvote op under feedback-emnet. Hvis nok brugere stemmer for den samme feedback, vil den komme til toppen af listen, og sandsynligvis vil Microsoft gøre det til en prioritet at finde en løsning eller opfylde dit forslag.
På skærmbilledet nedenfor kan du se, at mange mennesker ønsker "Microsoft Edge-udvidelser såsom adblock"("Microsoft Edge extensions such as adblock") . Det ønsker vi også, så vi stemte op for denne feedback.

Windows Feedback : Sådan giver du din feedback til Microsoft
Hvis du har ny feedback til Microsoft , feedback, der ikke er indsendt af andre brugere, bør du helt sikkert dele den med Microsoft og deres brugerfællesskab. For at gøre det skal du klikke eller trykke på knappen "Tilføj ny feedback"("Add new feedback") fra bunden af Windows Feedback- vinduet.
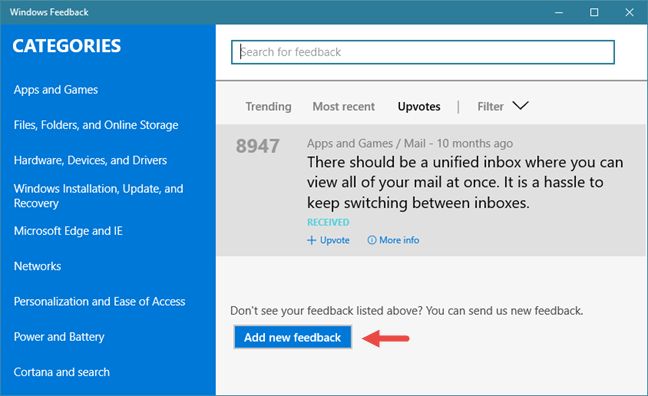
Windows Feedback indlæser en dialogboks kaldet "Ny feedback"("New feedback") , hvor du kan indtaste alle detaljer om dit forslag(Suggestion) eller problem . For eksempel vil vi gerne være i stand til at bruge Bing- og Windows Spotlight -billederne som baggrunde til vores Windows 10-computere. Og vi vil gerne være i stand til at bruge forskellige tapeter til hvert virtuelt skrivebord(Virtual Desktop) , vi bruger. Her er et eksempel på, hvordan du ville sende denne feedback ved hjælp af Windows Feedback .

Pas(Take) på ikke at indtaste personlige oplysninger i din feedback, for alle detaljerne er offentlige, og alle kan se dem. Når du er færdig med at indtaste alle detaljer om din feedback, skal du klikke eller trykke på knappen "Send feedback"("Post feedback") for at sende den til Microsoft.
Konklusion
Det faktum, at Microsoft giver alle Windows 10 - brugere Windows Feedback -appen som standard, er en meget god tilgang. Det er en meget nem måde at sende feedback til udviklerne af Windows 10 om ethvert problem eller forslag, du måtte have om operativsystemet, dets funktioner og standardapps. Og hvis Microsoft virkelig lytter til vores feedback, øger det vores chancer for at få en behagelig oplevelse, når du bruger Windows 10 . Prøv Windows Feedback -appen, og del din feedback med Microsoft . Hvilke problemer vil du have løst, eller hvilke funktioner du ønsker forbedret?
Related posts
Sådan slår du en fane fra i Chrome, Firefox, Microsoft Edge og Opera
Sådan udskrives en artikel uden annoncer i alle større browsere -
Sådan gør du Google til min søgemaskine i Microsoft Edge -
Sådan bruger du mobilbrowseremulatoren i Chrome, Firefox, Edge og Opera -
Sådan får du, konfigurerer og fjerner Microsoft Edge-udvidelser -
7 måder at minimere og maksimere apps i Windows 10
Sådan bruger du Windows USB/DVD-downloadværktøjet
4 måder at downloade PowerPoint direkte fra Microsoft
Sådan ændres PowerPoint-diasstørrelsen: Alt du behøver at vide -
Opret tjeklister med afkrydsningsfelter, og hvordan du redigerer dem, i Microsoft Word
Sådan konverteres en PDF til et Word-dokument, der kan redigeres
5 problemer, der gør Microsoft Edge til en dårligere webbrowser end andre
Hvorfor har jeg to OneNote-apps på min Windows 10-tablet eller -pc?
Sådan aktiverer du Java i alle de store webbrowsere
Sådan fastgør du et websted til proceslinjen eller startmenuen i Windows 10
Sådan ændres retningen af en side (eller flere) i et Word-dokument
12 måder at administrere faner i Microsoft Edge -
Hvad er nyt i Office 2016 og Office 365? Hvor kan man købe dem?
5 måder at finde den nøjagtige version af Microsoft Office, du bruger
Sådan ændres orienteringen af alle siderne i et Microsoft Word-dokument
