Glem trådløse netværksprofiler i Windows 11/10
Windows OS opretter normalt forbindelse til netværk i denne rækkefølge – Ethernet , Wi-Fi og derefter mobilt(Mobile) bredbånd. Hver gang du opretter forbindelse til et nyt Wi-Fi- netværk, tilføjes det og gemmes på listen over profiler af Windows OS . De detaljer, der er gemt i profilen, kan omfatte dens navn, adgangskode, anvendte krypteringsmetode, SSID osv. Over en periode kan denne liste over profiler stige. På et sådant tidspunkt, eller for at bevare dit privatliv, vil du måske slette eller fjerne profilerne. Mens der er fire måder at slette WiFi-netværksprofil(four ways to delete WiFi Network Profile) på, vil vi i dette indlæg se, hvordan du kan fjerne, slette eller glemme trådløse netværksprofiler(Wireless Network Profiles) ved hjælp afWindows-appen Indstillinger(Windows Settings app) .
Sådan glemmer du Wi-Fi- netværk i Windows 11

For at få din Windows 11-computer til at glemme et WiFi-netværk(WiFi Network) skal du gøre følgende:
- Klik(Click) på Network/Speaker i højre side af proceslinjen
- Klik på pilen mod Wi-Fi- forbindelser fra hurtigindstillingerne(Quick)
- Vælg det WiFi -netværk, du vil have din Windows 11 til at glemme
- Højreklik på den og vælg Glem(Forget) .
Fjern(Remove) eller glem trådløse netværksprofiler(Wireless Network Profiles) i Windows 10
Tryk på Win+I for at åbne appen Indstillinger. Vælg Netværk og internet . Klik derefter på Wi-Fi i venstre panel. Der vil du se et link Administrer Wi-Fi-indstillinger(Manage Wi-Fi Settings) . Klik på den.
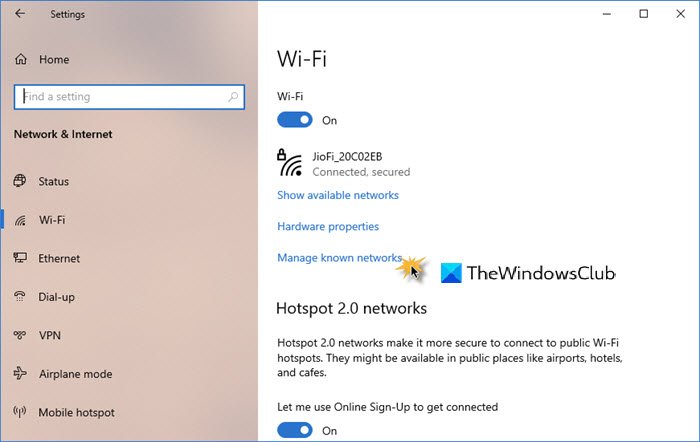
I vinduet, der åbnes, vil du se to indstillinger - Wi-Fi Sense og Administrer kendte netværk. Under Administrer kendte netværk(Manage known networks) skal du vælge netværket, og du vil se to muligheder – Del(Share) og Glem(Forget) .

Klik på Glem.
Dette vil slette det trådløse netværks profil og forbindelsesdetaljer.
TIP: Du kan også manuelt slette WiFi-netværksprofiler(WiFi Network Profiles) i Windows 11/10 ved hjælp netsh wlan commandaf kommandoprompten og derefter ved at redigere Windows-registreringsdatabasen.
Related posts
Stop automatisk forbindelse til trådløst netværk i Windows 11/10
Sådan slettes eller glemmes trådløse netværksprofiler i Windows 8.1
Sådan får du vist Wi-Fi-netværksdriveroplysninger på Windows 11/10
Ret trådløs printer, der ikke reagerer på Windows 11/10
Sikkerhedskopier og gendan WiFi- eller trådløse netværksprofiler i Windows 10
Sådan repareres uidentificeret netværk i Windows 11/10
Sådan administreres dataforbrugsgrænsen på Windows 11/10
Sådan finder du WiFi-adgangskode i Windows 11/10
Sådan ændres Wi-Fi-bånd fra 2,4 GHz til 5 GHz i Windows 11/10
Sådan kortlægger du et netværksdrev eller tilføjer et FTP-drev i Windows 11/10
3 måder at oprette forbindelse til skjulte Wi-Fi-netværk i Windows 10
Forbedre trådløs netværkshastighed på Windows 10
Udfør en netværksaudit med Alloy Discovery Express til Windows 11/10
Lav Wi-Fi-signalstyrke på Windows 11/10.
NetTraffic: Netværkstrafikmonitor i realtid til Windows 11/10
Sådan får du vist Wi-Fi-netværksprofiler gemt på Windows 10
Windows kan ikke hente netværksindstillingerne fra routeren i Windows 11/10
Mobilt hotspot fungerer ikke i Windows 11/10
Offentlig Wi-Fi-loginside vises ikke i Windows 11/10
Administrer trådløse netværk ved hjælp af kommandoprompt i Windows 11/10
