Google Chrome rydder ikke browserhistorik og -data
Google Chrome er den mest populære browser. I dag og alder ender vi med at browse hundredvis af websteder hver dag og efterlade et spor af browserhistorik. Google bruger browserhistorikken til at strømline og forbedre vores browseroplevelse.
Men til tider kan Chrome -brugere ikke slette deres browserhistorik, data, cache og cookies. I denne artikel vil vi lede dig gennem specifikke indstillinger, der hjælper dig med at slette browserhistorik på Chrome . Vi vil begynde denne vejledning med at nævne de sædvanlige metoder. I slutningen af artiklen vil vi tale om meget mere avancerede metoder, der helt sikkert vil hjælpe dig med at slette Chrome - historien.
Kan ikke rydde browserhistorik(Browsing History) i Chrome
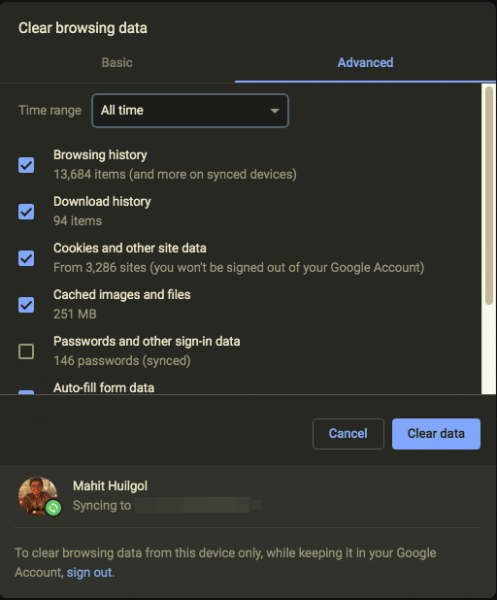
For at rydde din browserhistorik i Chrome på Windows 10 skal du følge disse trin:
- Klik(Click) på browserens hamburgermenu
- Vælg Historik og Seneste faner
- Vælg Ryd browserdata
- I "Ryd browserdata" skal du vælge "Altid"
- Vælg den type historie, du vil slette.
- Klik på knappen Ryd data(Clear data) .
Jeg anbefaler at vælge browserhistorik(Browsing History) , downloadhistorik(Download) , cookies og andre websteds- og plugindata, cachelagrede billeder og filer til alle tider(All time) .
Google Chrome kan ikke slette browserhistorik
Nogle brugere har rapporteret, at clearingprocessen går ind i en endeløs løkke. Google-udviklere(Google Developers) har indrømmet, at der er et problem og har diskuteret det samme.
“We’re seeing a spike in feedback related to browser history not clearing. Specifically, the behavior is that once the deletion process is started, it runs forever with no completion or ability to stop/exit. We haven’t tried to reproduce yet, but we’re seeing a large enough spike that we wanted to file. Reports are currently only from Windows and OSX.”
Google har givet skylden for et problem i SessionStorage .
Du kan følge nedenstående løsninger og se, om det hjælper.
1] Ryd Chrome-cache ved hjælp af værktøj
CCleaner eller ethvert andet skrammeloprydningsværktøj(other junk cleanup tool) er perfekt i stand til at rydde Chromes cache, historik, adgangskode og andre data. Du skal have det fint med at bruge oprydningsværktøjer.
2] Ryd Chrome cache-mappe via Stifinder(Explorer)
Du kan prøve at rydde cachen ved at bruge File Explorer .
Åbn følgende filstier:
C:\Users\YOURUSERNAME\AppData\Local\Google\Chrome\User Data\DEFAULT\Cache C:\Users\YOURUSERNAME\AppData\Local\Google\Chrome\User Data\PROFILENAME\Cache
I adressen ovenfor skift "DIT BRUGERNAVN" med dit profilnavn og søg efter en fil kaldet Cookies og slet indholdet.
3] Ryd Google-data via MyActivity-siden(MyActivity Page)
Derudover kan du også bruge Googles Min aktivitet(My Activity) - side til at rydde dataene.
Håber dette hjalp.(Hope this helped.)
Related posts
Sådan rydder du cache, cookies, browserhistorik i Chrome og Firefox
Sådan aktiverer du forbedret sikker browsing i Google Chrome
Sådan gendannes slettet historie på Google Chrome?
Ryd eller slet browserhistorik, cookies, data, cache i Edge
Sådan sletter du din browserhistorik og data fra Internet Explorer-appen
Download officielle Google Chrome-temaer til din browser
Google Chrome vs Firefox Quantum til Windows-pc
Google Chrome reagerer ikke. Vil du genstarte nu?
Sådan rettes filoverførselsfejl i Google Chrome-browseren
Tab Manager-udvidelser for at øge produktiviteten i Google Chrome
Dit ur er foran eller dit ur er bagud fejl på Google Chrome
Sådan importeres eller eksporteres Google Chrome-bogmærker til en HTML-fil
Sådan ændres standardskriftstørrelsen i Google Chrome-browseren
Sådan ændres standardudskriftsindstillingerne i Google Chrome
Google Chrome sender online shoppingfunktion til at placere ordrer med et enkelt tryk
Sådan aktiverer og bruger du Commander-funktionen i Google Chrome
Sådan aktiverer du den nye Material Design UI til Google Chrome browser
Din profil kunne ikke åbnes korrekt i Google Chrome
Anna Assistant er en perfekt stemmeassistent til Google Chrome
Reparer sløret filåbningsdialogboks i Google Chrome og Microsoft Edge
