Google Drev bliver ved med at gå ned på Windows-pc
Vi elsker Microsoft OneDrive , men der er andre konkurrerende platforme, der er lige så nyttige på mange måder end én. Google Drev(Google Drive) er en af disse skyplatforme. Som forventet er Google Drive , selvom det er fantastisk, ikke uden sin egen andel af problemer. Brugere har rapporteret, at Google Drev(Google Drive) bliver ved med at gå ned på deres Windows -computere.
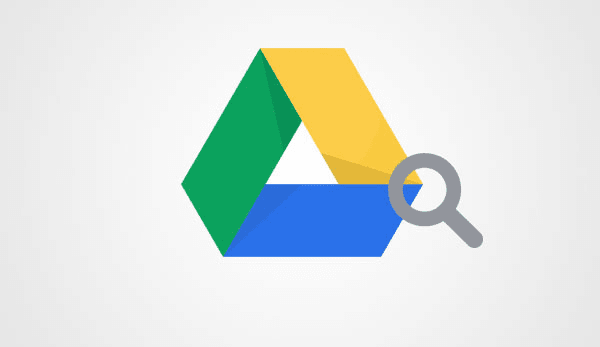
Google Drev bliver ved med at gå ned
Der er tidspunkter, hvor en fil ikke synkroniseres, eller den bare undlader at åbne. Det er dog ting, der er let at håndtere det meste af tiden. En simpel genindlæsning af siden eller bare prøv igen vil sandsynligvis løse problemet, men hvad sker der, når Google Drev-(Google Drive) appen til Windows går ned konstant?
Det kan være et stort problem, især for dem, der ønsker at holde mange filer synkroniseret på tværs af deres Windows -computer og Google Drev(Google Drive) . Ikke alle er interesserede i at besøge Google Drev-(Google Drive) siden for at uploade dokumenter eller andet, så Google Drev-(Google Drive) softwaren til Windows er afgørende.
Vær dog ikke bekymret(Worry) ; vi har din ryg til denne. Der er flere måder at løse problemet på, men vi vil kun fokusere på nogle få i dag. Disse løsninger er blevet testet, og ja, de virker. Men for dem, der har svært ved at få følgende løsninger til at virke, anbefaler vi at besøge Google Drevs hjælpeforum(Google Drive Help Forum) .
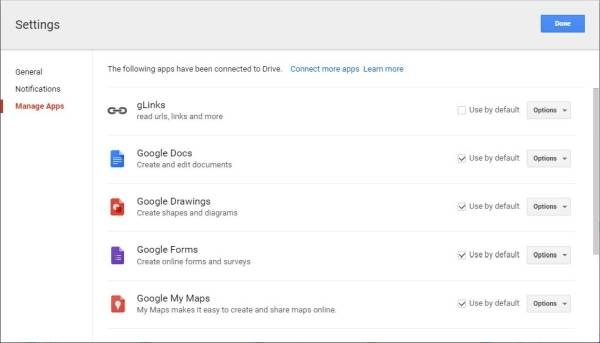
1] Opdater Windows og Google Drev
Sørg(Make) for, at dit Windows 11/10 OS, de installerede browsere, Java og Google Drive til Windows er opdateret til deres nyeste versioner – og at du opfylder systemkravene. Hvis du har lavet opdateringsdelen, bør du være i stand til at opfylde systemkravene. når du har gjort dette, kan du fortsætte.
2] Ryd browsercache
Ryd din browsercache, midlertidige internetfil(Internet File) , cookies osv., og prøv. Du kan bruge Diskoprydningsværktøjet(Disk Cleanup Utility) eller CCleaner til at gøre dette hurtigt. Tjek nu og se om det virker.
3] Deaktiver Google Drev-plugin
Åbn din Chrome og andre webbrowsere, og deaktiver Google Drev-pluginnet(disable the Google Drive plugin) , hvis du ser det. Så prøv og se om det har hjulpet. Hvis dette ikke hjælper, skal du køre din browser i tilstanden Ingen tilføjelser(No add-ons mode) og se.
4] Deaktiver forældrekontrol
Hvis du bruger forældrekontrolsoftware(Parental Control software) eller den indbyggede Family Safety-funktion , skal du deaktivere den og se.
5] Geninstaller Google Drive-softwaren(Google Drive Software)
Nu, mens vi kan være sikre på, at ovenstående trin har fungeret tidligere, kan nogle brugere støde på problemer. Hvis du har fundet dig selv i denne position, anbefaler vi, at du gør noget for at afinstallere og geninstallere Google Drev-(Google Drive) softwaren til Windows .
For at geninstallere Google Drev(Google Drive) skal du gå til kontrolpanelet(Control Panel) og vælge Programs > Programs og funktioner(Features) . Find Google Drev(Google Drive) -filen, og fortsæt med at afinstallere derfra. Det næste trin efter installationen vil være at downloade den nyeste version og nyinstallere det hele.
Læs(Read) : Kan ikke starte Google Drev til skrivebord
Lad os høre det i kommentarfeltet, hvis nogen af disse løsninger har virket for dig – eller hvis du har andre ideer.
(Let’s hear it in the comments area if any of these solutions have worked for you – or if you have any other ideas.)
Se dette indlæg, hvis Windows Search ikke finder filer fra Google Drev .
Related posts
Cyberduck: Gratis FTP, SFTP, WebDAV, Google Drive-klient til Windows
Kan ikke uploade filer til Google Drev i Windows-pc
Sådan tilføjes Google Drev til File Explorer i Windows 10
Fjern eller tilføj Google Drev, Dropbox og OneDrive til kontekstmenuen
Sådan ændres placeringen af Google Drev-mappen i Windows 11/10
Sådan blokerer du nogen på Google Drev
SkyFonts lader dig downloade og installere Google Fonts på en Windows-pc
Google Docs tastaturgenveje til Windows 11/10 pc
Fungerer Google Drev ikke på Chromebook? 11 måder at rette på
Sådan gemmer du Outlook-e-mail-vedhæftede filer i Google Drev på iPad
Sådan synkroniserer du Google Drev og Google Fotos
Sådan krypterer og sikrer du dine filer på Google Drev
Google Chrome vs Firefox Quantum til Windows-pc
OneDrive vs Google Drive - Hvilken er den bedste cloud-tjeneste?
Flyt delt mappe til et andet drev med tilladelser i Google Drev
Slet midlertidige uønskede filer og rydde op i Google Drev-lagerplads
Sådan rydder du cache i Google Drev og Google Docs
Sådan tilføjer du Google Drev til File Explorer -
Synkroniser enhver Windows-mappe med Google Drive, OneDrive og Dropbox
Sådan scanner du til Google Drev med din telefon
