Google Drev-videoer afspilles ikke eller viser en tom skærm
Hvis du har uploadet en video på Google Drev(Google Drive) , men den ikke afspilles på din computer, er her, hvad du kan gøre. Disse løsninger er til dem, der bruger en browser til at få adgang til Google Drev(Google Drive) i stedet for desktopapplikationen. Du kan anvende disse fejlfindingsforslag på enhver browser, som du bruger på din pc.
Google Drev(Google Drive) er en fantastisk cloud-lagringsløsning, som lader dig uploade næsten enhver fil, inklusive videoer. Hvis du køber Google One -abonnementet, kan du uploade store videoer, gemme og dele dem med andre uden problemer. Men nogle gange afspilles dine uploadede videoer muligvis ikke, som de burde være.
Google Drev-videoer afspilles ikke
For at løse problemet med Google Drev-videoer, der ikke afspilles(Google Drive videos are not playing) , skal du følge disse forslag-
- Er videoen ikke klar til at blive afspillet?
- Tjek videoformatet
- Tjek videoopløsningen
- Tjek filstørrelsen
- Bloker ikke tredjepartscookies
- Log(Sign) ud af sekundær Google- konto
- Problem med piratkopieret indhold.
1] Videoen er ikke klar til at blive afspillet
Hvis du har uploadet en video på Google Drev(Google Drive) , og du prøvede at afspille den med det samme, men den afspillede ikke i din browser, bør du vente et par minutter. Selvom Google Drev(Google Drive) viser videominiaturebilleder næsten med det samme, skal brugerne muligvis vente et par minutter, før de kan afspille og se den som enhver anden almindelig video. Der er ingen specifik ventetid, men det afhænger af størrelsen på din video. Jo større filen er, jo mere tid skal du vente. I dette tilfælde får du muligvis en besked som – “ Vi behandler denne video. Kom venligst tilbage senere(We’re processing this video. Please check back later) ." eller Denne video er ikke tilgængelig i øjeblikket(This video is currently unavailable) .
2] Tjek videoformatet
Selvom du kan uploade enhver video (med enhver udvidelse) på Google Drev(Google Drive) ved hjælp af nogle teknikker, kan du ikke afspille dem alle i din browser. Det sker på grund af begrænsningen. Til din information er dette de understøttede videoformater, som du kan se i Google Drev – WebM(Google Drive – WebM) , MPEG4 , 3GPP, MOV , MPEG-PS , AVI , WMV , FLV , MTS og OGG .
Google Drev(Google Drive) garanterer heller ikke, om din mobil kan afspille alle disse formater eller ej . Hvis du bruger en Windows-pc med en standardbrowser som Google Drive , Microsoft Edge , Mozilla Firefox osv., kan du afspille dem alle.
3] Kontroller videoopløsningen
Udover at have en begrænsning på videoformatet, blokerer Google Drive brugere fra at afspille videoer, der har en opløsning på mere end 1080p. Det betyder, at du kan uploade og gemme en 4K- eller 8K-video på Google Drev(Google Drive) , men du kan ikke afspille den. Din video skal have en opløsning på 1920 x 1080 pixels eller mindre.
4] Kontroller filstørrelsen
Den tredje begrænsning af Google Drev(Google Drive) er relateret til filstørrelsen. Selvom Google Drev(Google Drive) kun tilbyder 15 GB gratis lagerplads, kan brugere udvide det med et Google One(Google One) - abonnement. Selvom du køber nogle terabyte lagerplads, skal din video være på 5 TB eller mindre. Det er et sjældent tilfælde, når du har fået en videofil på mere end 5 TB, men det er altid godt at tjekke størrelsen.
5] Bloker ikke tredjepartscookies
Blokering af tredjepartscookies kan forårsage dette problem. I så fald bør du kontrollere, om din tredjeparts cookie-indstilling er sat til ingen eller ej. Hvis ikke, skal du vende tilbage til fabriksindstillingerne. Forskellige browsere har forskellige måder at gøre det på. Hvis du bruger Google Chrome , skal du indtaste dette i din adresselinje og trykke på Enter - knappen-
chrome://settings/content/cookies
Sørg nu for, at indstillingen Bloker tredjepartscookies(Block third-party cookies) er slået fra.
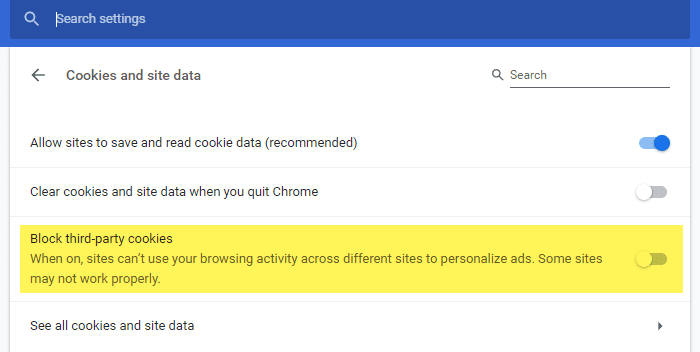
Hvis du bruger den seneste version af Mozilla Firefox , skal du bruge standardsporingsbeskyttelsen(Standard) . Du kan dog også angive nogle brugerdefinerede regler. Til det skal du vælge Brugerdefineret(Custom) , fjerne fluebenet fra afkrydsningsfeltet Cookies , genindlæse Google Drev-(Google Drive) vinduet og prøve at afspille det.

På samme måde kan du løfte tredjeparts cookie-forebyggelsessystem fra andre browsere.
6] Log(Sign) ud af sekundær Google- konto
Hvis du bruger mere end én Google- konto i din browser, foreslås det, at du logger ud af den sekundære Google- konto. Selvom Google tager sig af sådanne ting sofistisk, kan nogle interne indstillinger forårsage konflikt.
7] Problem med piratkopieret indhold
Google bruger hash-matching til at opdage piratkopieret indhold, hvad du ikke kan uploade og dele via Google Drev(Google Drive) . Hvis du har uploadet en piratkopieret video, er det tid til at slippe af med den, da du ikke kan afspille den på nogen måde.
Andre løsninger:(Other solutions:)
Der er to ting mere, du bør tjekke og ændre.
- Browserudvidelse
- internetforbindelse
For at afspille en video i din browser skal du have en god internetforbindelse. Ellers vil den ikke spille af indlysende årsager. For det andet kan du deaktivere alle browserudvidelser for at kontrollere, om de skaber problemet eller ej.
Hvis intet virker, og du skal se videoen med det samme, kan du bruge den manuelle metode til at få arbejdet gjort. Det betyder, at du kan downloade videoen til din computer og se den.
Related posts
Sådan gemmer du filer fra LibreOffice direkte til Google Drev
Cyberduck: Gratis FTP, SFTP, WebDAV, Google Drive-klient til Windows
Google Drev bliver ved med at gå ned på Windows-pc
Flyt delt mappe til et andet drev med tilladelser i Google Drev
Kan ikke uploade filer til Google Drev i Windows-pc
Slet midlertidige uønskede filer og rydde op i Google Drev-lagerplads
Hvordan overfører jeg Google Drev til en anden Google-konto?
Lav hurtige digitale fotokopier med Google Drev og din telefon
Slå Drev-forslag til eller fra for Chrome-browseren (Google Workspace)
Sådan fjerner du dublerede filer i Google Drev
5 måder at uploade filer til Google Drev -
Google Drev vs Dropbox: Sammenligning af funktioner, software, lagerplaner
Google Drev-downloads virker ikke i Microsoft Edge
Video er begrænset. Tjek Google-værkstedets administrator
Ret fejl under oprettelse af filkopi på Google Drev
Sådan synkroniserer du Ubuntu til dit Google Drev
Sådan scanner du til Google Drev med din telefon
Sådan fjerner du dublerede filer i Google Drev
Fungerer Google Drev ikke på Chromebook? 11 måder at rette på
Sådan synkroniserer du Google Drev og Google Fotos
