Google-kontakter synkroniseres ikke på Android? Prøv disse 12 rettelser
Kontakter, der er gemt på din Android -enhed, synkroniseres automatisk til din Google - konto. Du kan eksternt få adgang til disse kontakter på andre enheder, der er tilsluttet din konto. Google Kontakter-(Google Contacts) synkronisering er intuitiv, og fordelene er enorme.
Der er kun et problem: Kontaktsynkronisering virker nogle gange ikke. Hvis nogle kontakter, der er gemt på din Android - smartphone, mangler på Google Kontakter(Google Contacts) , eller dine kontakter holder op med at synkronisere til andre enheder(synchronizing to other devices) , skulle en af de 12 løsninger, der er anført nedenfor, hjælpe med at løse problemet med, at Google Kontakter(Google Contacts) ikke synkroniseres.

1. Tjek din internetforbindelse
Din Android -enhed har brug for en aktiv internetforbindelse for at synkronisere kontakter til skyen. Hvis du ikke kan finde nogle kontakter på andre enheder, der er tilsluttet din Google -konto, skal du sørge for, at den primære enhed, hvor kontakten er gemt, har en internetforbindelse.
Hvis du bruger mobildata, skal du skifte til en Wi-Fi-forbindelse og kontrollere, om den synkroniserer de manglende kontakter. Du kan også aktivere flytilstand(Airplane Mode) , vente nogle sekunder og slå den fra igen. Hvis du gør det, kan det løse problemer med din enheds mobil- og trådløse netværksforbindelse.
Sørg endelig for, at den sekundære enhed også har en internetforbindelse. Ellers modtager enheden muligvis ikke opdaterede kontaktoplysninger fra Google .
2. Tjek indstillinger for (Synchronization Settings)kontaktsynkronisering(Contacts)
Kan du stadig ikke finde nogle Google -kontakter på dine sekundære enheder? Gå(Head) til din kontos indstillinger og bekræft, at du har aktiveret kontaktsynkronisering.
1. Gå til Indstillinger(Settings ) > Konti( Accounts) på din Android-enhed . På siden Konti(Accounts) skal du sørge for, at indstillingen Synkroniser data automatisk(Automatically sync data) er slået til. Vælg din Google- konto for at fortsætte.

2. Tryk på Kontosynkronisering(Account sync) .

3. Sørg for, at Kontakter(Contacts) er slået til. Du kan manuelt genstarte kontaktsynkronisering ved at deaktivere indstillingen og slå den til igen.

Alternativt kan du trykke på menuikonet med tre prikker i øverste højre hjørne og vælge Synkroniser nu(Sync now) . Sørg for, at enheden har en internetforbindelse.

3. Tjek Google Synkroniseringsindstillinger(Google Synchronization Settings)
Google genkender (eller synkroniserer) muligvis ikke nogle kontakter på din enhed som Google-kontakter(Google Contacts) , medmindre du beder det om det. Dette kan skyldes, at kontakterne blev oprettet af en anden app eller af en anden obskur grund.
Hvis nogle kontakter på din enhed ikke er synkroniseret med dine Google - konti, uanset hvad du prøver, skal du følge trinene nedenfor for at konfigurere din enhed til automatisk at gemme og synkronisere alle kontakter på din enhed som Google - kontakter.
1. Gå til Indstillinger(Settings ) > Google > Kontotjenester,( Account services) og klik på Synkronisering af Google-kontakter(Google Contacts sync) .
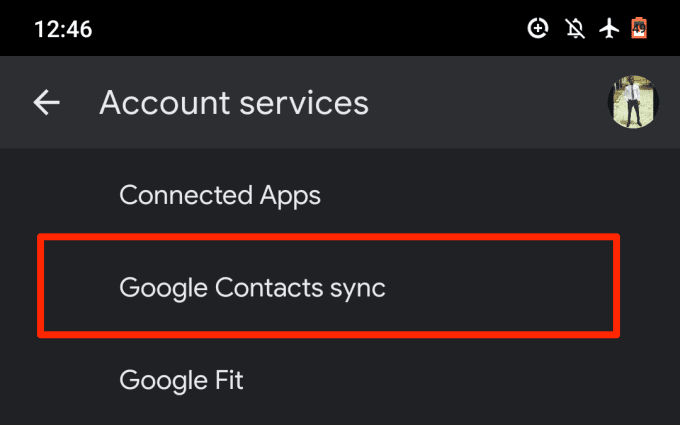
2. Vælg Synkroniser status(Sync status) .
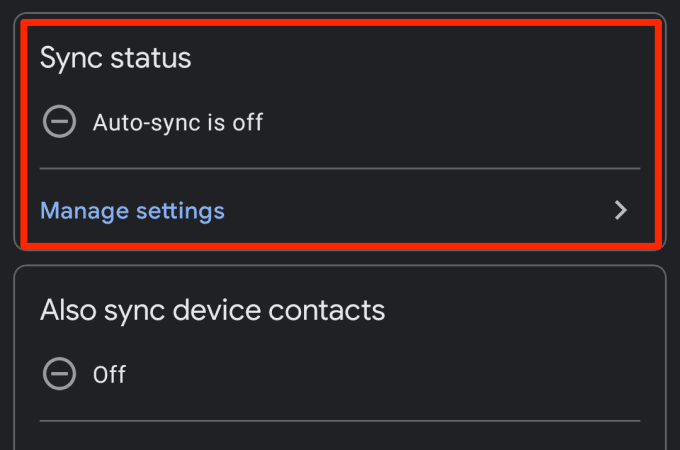
3. Slå indstillingen Automatisk synkronisering(Automatically sync) til.
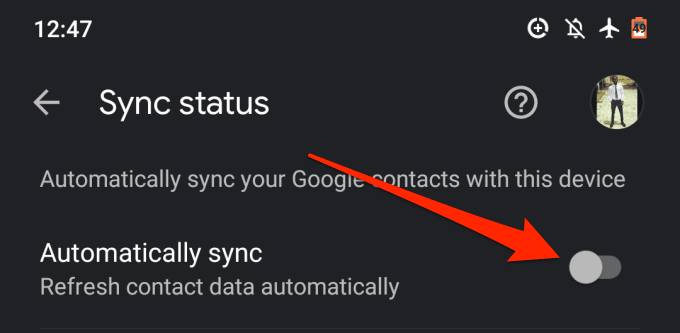
4. Vend tilbage til synkroniseringssiden for Google Kontakter(Google Contacts) , og tryk på Synkroniser også enhedskontakter(Also sync device contacts) .
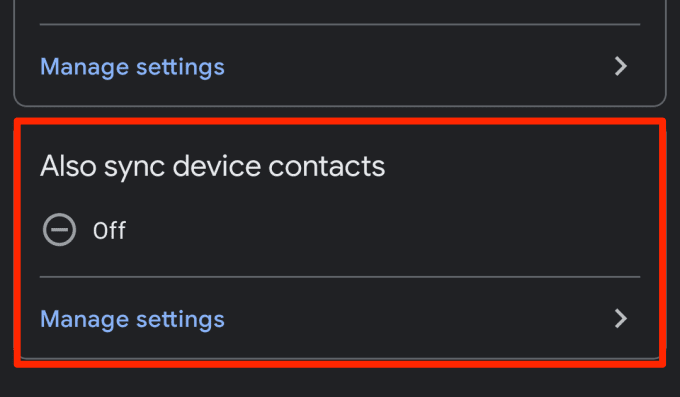
5. Slå til Automatisk sikkerhedskopiering og synkronisering af enheders kontakter(Automatically back up and sync devices contacts) .
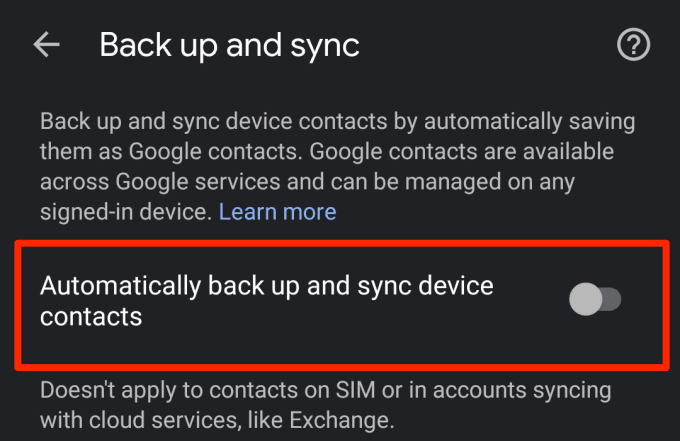
6. Vælg den konto, du vil have din enheds kontakter sikkerhedskopieret og synkroniseret til.

4. Deaktiver batterisparer
Android-enheder har en batterisparefunktion,(Android devices have a Battery Saver feature) der midlertidigt suspenderer synkronisering og andre batteridrænende baggrundsaktiviteter. Hvis Google - kontakter ikke synkroniserer på din Android -enhed, skal du deaktivere batterisparefunktion(Battery Saver) og prøve igen. Åbn meddelelsespanelet, og tryk på Batterisparer(Battery Saver) for at deaktivere funktionen.

Hvis denne mulighed ikke er på meddelelsespanelet, skal du gå til Indstillinger(Settings ) > Batteri( Battery ) > Batterisparer( Battery Saver) og trykke på knappen Sluk nu(Turn Off Now) .

5. Deaktiver Datasparer
Databesparelse(Data Saver) er en anden Android-funktion, der kan forhindre kontaktsynkronisering på tværs af dine enheder. Hvis du er forbundet til internettet via mobildata, vil aktivering af Databesparelse(Data Saver) midlertidigt suspendere apps og processer, der bruger baggrundsdata, indtil du deaktiverer funktionen eller opretter forbindelse til et Wi-Fi-netværk.
Deaktiver Data Saver for at genoptage kontaktsynkronisering. Gå til Indstillinger(Settings ) > Netværk og internet( Network & Internet ) > Databesparelse( Data Saver) , og slå indstillingen Brug databesparelse(Use Data Saver) fra .
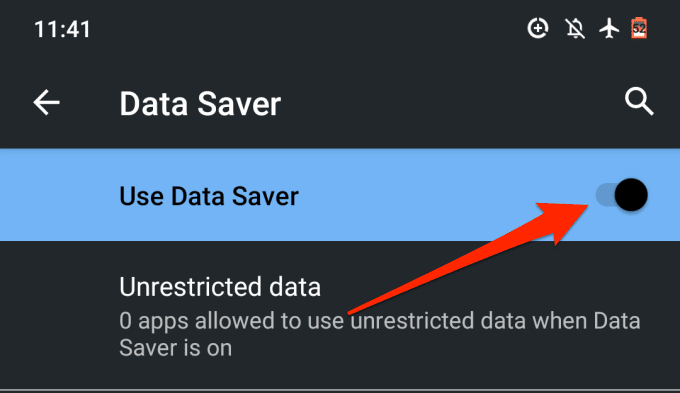
6. Tillad baggrundsdata(Background Data) og batteriforbrug(Battery)
Hvis du hellere ikke vil deaktivere Battery Saver og Data Saver , kan du konfigurere appen Kontakter(Contacts) til at omgå den systemdækkende begrænsning på baggrundsdata og batteriforbrug. Det vil sikre uafbrudt synkronisering af dine kontakter.
1. Gå til Indstillinger(Settings ) > Apps og meddelelser( Apps & notifications ) > Appinfo eller (Alle apps),( App info or (All Apps)) og vælg Kontakter(Contacts) fra listen over apps, der er installeret på din enhed.

2. Vælg Mobildata og Wi-Fi(Mobile data & Wi-Fi) .

3. Slå Baggrundsdata(Background data) og Ubegrænset databrug til(Unrestricted data usage) .

4. Vend tilbage til infosiden for appen Kontakter , og tryk på (Contacts)Batteri(Battery) .

5. Hvis Baggrundsbegrænsning(Background restriction) er indstillet til Begrænset(Restricted) , skal du klikke på den og vælge Fjern(Remove) .
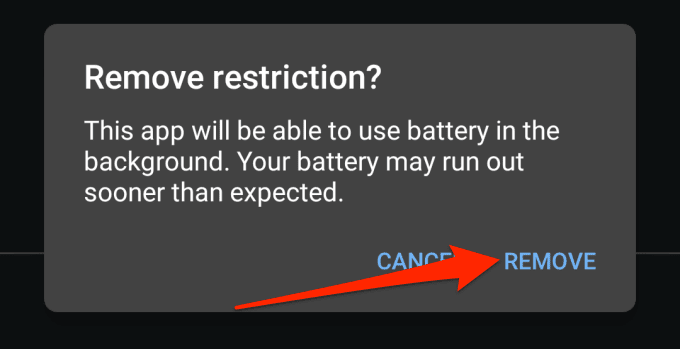
Det giver appen mulighed for at bruge din enheds batteri i baggrunden. Vent(Wait) i ca. 3 – 5 minutter, og kontroller, om den/de manglende kontakt(er) nu er synlige på andre enheder.
7. Ryd kontaktappens cache
En app fungerer muligvis ikke, hvis dens cache-filer bliver korrupte. Hvis dine kontakter stadig ikke vil synkronisere med andre enheder, kan du prøve at rydde kontakt(Contact) -appens cachedata. Start siden med info om appen Kontakt ( Indstillinger (Contact)>(Settings ) Apps og meddelelser( Apps & notifications ) > Alle apps( All Apps ) > Kontakter( Contacts) ), og vælg Lager og cache(Storage & cache) .

Tryk på knappen Ryd cache(Clear Cache) .
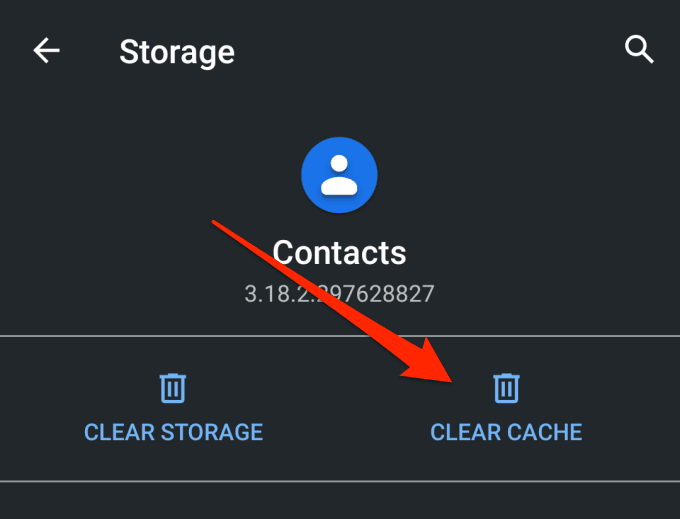
8. Opdater appen Kontakter
Din enhed kan muligvis ikke synkronisere dine kontakter til din Google - konto, hvis appen Kontakter(Contacts) er buggy eller forældet. Start Google Play Butik(Google Play Store) , søg efter Kontakter(Contacts) , og tjek, om der er en tilgængelig opdatering til appen. Du kan også opdatere kontaktpersonerne (Contacts) via dette link(via this link) .
9. Tjek indstillingerne for dato og klokkeslæt
Hvis du har forkerte indstillinger for dato og klokkeslæt, kan det føre til synkroniseringsproblemer. Gå til Indstillinger(Settings ) > System > Dato og klokkeslæt( Date & Time) , og slå Brug netværksleveret tid(Use network-provided time) og Brug netværksleveret tidszone til(Use network-provided time zone) .
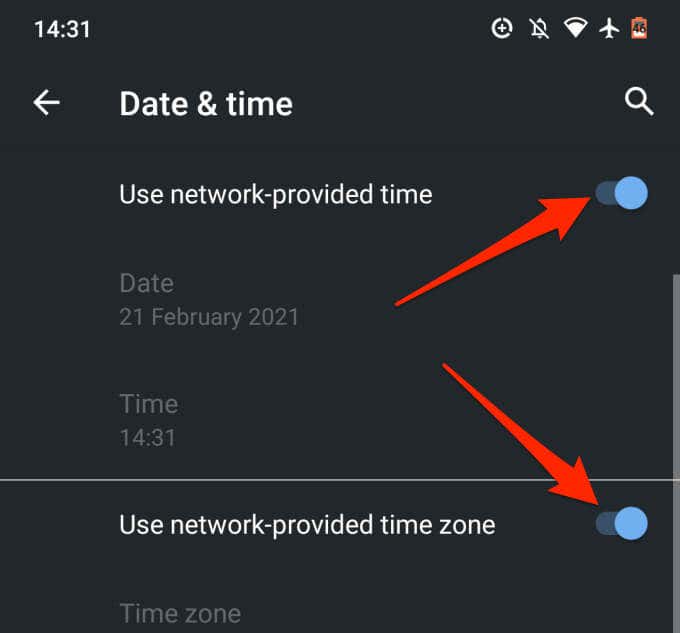
10. Rediger kontaktens navn
Du kan gemme en kontakt på din Android -smartphone eller -tablet med stort set ethvert navn, du finder passende. Kontaktnavne(Contact) kan omfatte alfabeter, tal, emojis og specialtegn. Det er dog vigtigt at bemærke, at du muligvis ikke er i stand til at synkronisere kontakter, der har bestemte specialtegn i deres navn.
Fra vores forskning opdagede vi, at kontakter med følgende specialtegn kan udgøre et problem under kontaktsynkronisering:
- Apostrof (')
- Ampersand (&)
- Ligetegn (=)
- Stjerne (*)
- Hash-tegn (#)
- Mere end én periode i træk (…..)
Som en vejledning bør et kontaktnavn ikke indeholde specialtegn, der ikke kan bruges i et Gmail-brugernavn(special characters that cannot be used in a Gmail username) .
11. Tjek Google Contacts Storage
Du kan kun gemme 25.000 kontakter på din Google- konto. Størrelsesmæssigt er den tildelte lagerplads til kontakter på din Google - konto 20 MB.
For at kontrollere antallet af Google -kontakter, du har, skal du besøge Google Contacts-dashboardet(Google Contacts dashboard) i din foretrukne browser og logge ind på din Google- konto. Du bør se det samlede antal kontakter på din konto lige før fornavnet på listen.
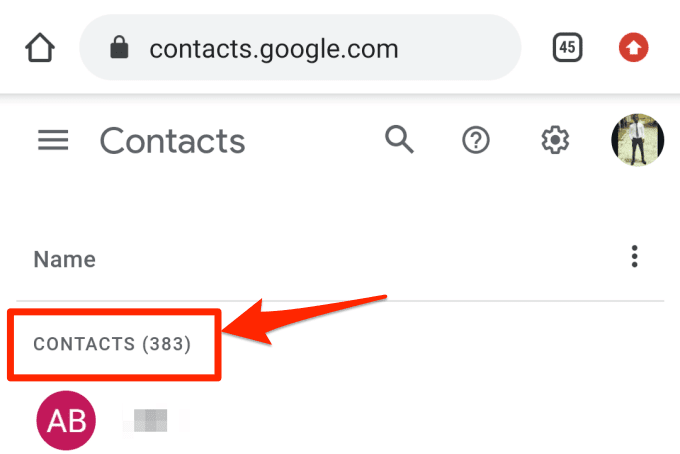
Hvis du har op til 25.000 elementer, skal du slette nogle unødvendige kontakter for at genoptage synkroniseringen.
12. Tilføj Google-konto igen
Hvis dine kontakter stadig ikke synkroniserer med Google , skal du afbryde forbindelsen og tilføje din Google - konto igen som en sidste udvej. Gå til Indstillinger(Settings ) > Konti( Accounts) , og vælg den berørte Google-konto(Google account) .
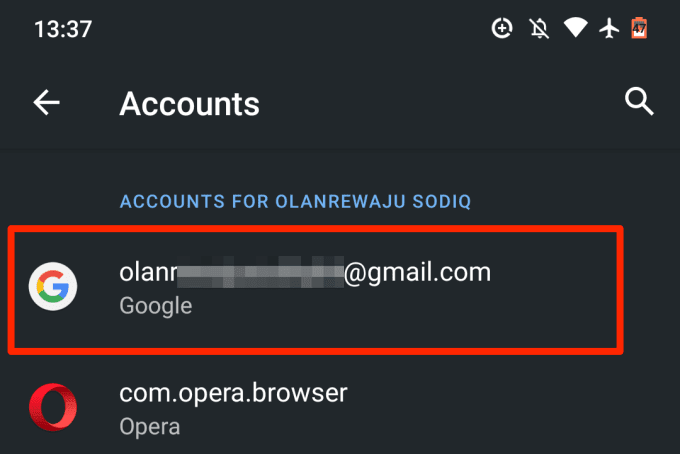
Tryk på knappen Fjern konto(Remove Account) , og vent, indtil kontoen er afbrudt fra din enhed.

Vend tilbage til siden Konti(Accounts) , og tryk på Tilføj konto(Add account) for at tilføje Google-kontoen igen.

Nyd fejlfri synkronisering
En af disse fejlfindingsteknikker skulle løse Google-kontakter(Google Contacts) , der ikke synkroniserer problemer på din Android -enhed. Vi bør nævne, at genstart af din enhed eller installation af det nyeste Android -operativsystem også kan hjælpe. Prøv dem og lad os vide, hvordan det går.
Related posts
Sådan repareres Google Chrome Pop up Virus på Android
Sådan tilføjer og sletter du kontakter i Google Kontakter eller Gmail
5 bedste lommelygteapps til Android, der er sikre
7 bedste nyhedsapps til Android og iPhone
Sådan installeres Chrome-udvidelser til skrivebordet på Android
7 bedste skridttællerapps til Android og iPhone
Guide: Installer Ubuntu Touch på en Android-telefon
5 bedste Android-gamingtelefoner, der er værd at købe i 2021
Sådan fjerner du malware fra en Android-telefon
Sådan konfigureres og bruges Find min enhed på Android
Kan du ikke sende tekstbeskeder fra Android? 4 rettelser at prøve
De bedste opkalds-id-apps til Android og iOS
Sådan deaktiveres Samsung Pay på Android
Hvad er digital velvære til Android, og hvordan man bruger det
Sådan laver du en time-lapse-video på Android
Sådan tilføjes widgets på Android og iPhone
Sådan planlægger du en tekstbesked på Android
7 bedste skærmbeskyttere til Android og iPhone
Sådan fjerner du blokeringen af et nummer på iPhone og Android
Sådan får du vist din app-downloadhistorik på iOS og Android
