Gør Siri mere nyttig med brugerdefinerede genveje
Da Siri første gang blev lanceret i iPhone 4S, var vi ret imponerede. Det lød så naturligt og forstod faktisk næsten alt, hvad du sagde.
Siden, ja, Alexa og den navnløse Google Assistant har overhalet Siri fra et praktisk anvendelighedsperspektiv. Men takket være iOS 12 har Siri nu et meget kraftfuldt sæt funktioner, der tillader tilpasset integration med tredjepartsapps.
Det kaldes Siri-genveje(Siri Shortcuts) , og med det kan du oprette, hvad der effektivt er en makro, hvor en brugerdefineret stemmekommando vil udløse en række handlinger.
Hent appen
Genveje er muligvis ikke installeret på din iOS-enhed, i det mindste manglede det på vores iPad Pro . Det er en mindre niggle, der let kan løses ved en tur til App Store . Dette er den app, du leder efter.
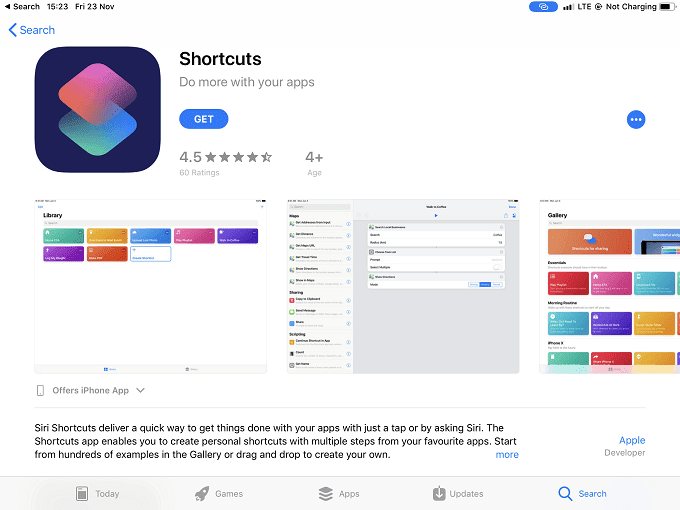
Når den er installeret, åbn appen(open the app) , så vi kan komme i gang med at oprette en genvej.
Gennemse galleriet
Når du åbner appen, vil du bemærke, at der er to hovedsektioner. Biblioteket og Galleriet(Gallery) . _(Library )
Biblioteket er ,(Library) hvor du finder aktive genveje, du enten har oprettet eller downloadet fra galleriet. Galleriet er, som du har bemærket, en samling genveje, der allerede er oprettet til dig.
Det er altid en god idé at tjekke galleriet først for en genvej, der gør det, du har brug for. Selv en genvej, der lige er tæt på, er en god ting, fordi det er nemmere at tilpasse den end at lave en fra bunden.
Til formålet med denne artikel skal vi finde en genvej i galleriet, flytte den til vores bibliotek og derefter se, hvordan den blev bygget for at lære at lave vores egen genvej.
Få fat i en genvej fra galleriet(Gallery)
Når du har åbnet appen, skal du trykke på "Galleri". (tap on “Gallery”. )Du vil se dette udvalg af genveje.

Vi vil bruge en genvej kaldet Læs brødteksten højt(Read body of article out loud ) til demonstrationsformål. Så skriv det i søgefeltet(type that into the search bar) .

Tryk på genvejen og tryk derefter på "Få genvej"(Tap on the shortcut and then tap “Get Shortcut”)

Gå nu til biblioteket og tryk på de tre prikker øverst til højre på genvejen(go to the library and tap on the three dots at the top-right of the shortcut) .

Her kan du se strukturen af en genvej. For at lave en skal du trække funktioner fra venstre ind i sektionen til højre. Her kan vi ændre genvejen til vores behov, men vi vil lade den være som den er.
Når du opretter en genvej fra bunden, er den eneste forskel, at den højre sektion vil være tom, hvilket lader det være op til dig, hvilke byggeklodser du vil bruge.
Selvom genvejen nu er i dit bibliotek(Library) , fungerer den ikke med Siri endnu. For at tilføje det til Siri skal du trykke på skyderikonet(tap the slider icon) øverst til højre på skærmen.

Så vil du se denne skærm.

Bare tryk på "Tilføj til Siri"(tap “Add to Siri”) , og du er taget hertil.
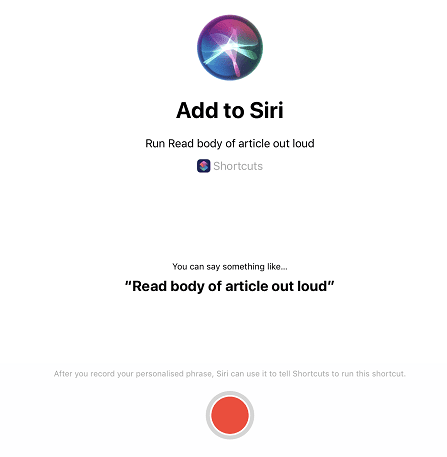
Som du kan se, giver Siri en foreslået sætning til at udløse denne genvej, men du kan sige alt, hvad du vil. Det eneste, der er tilbage, er at trykke på den røde optageknap(tap the red record button) og optage din sætning. Hvis du er tilfreds med det, så bekræft det, og du er klar!
Related posts
Brug et tilpasset chatbaggrund i WhatsApp til Android
Android-telefon vil ikke foretage opkald? 10 måder at rette på
Opret brugerdefinerede tastaturgenveje til alt i Windows 10
Er det en dårlig idé at oplade din telefon natten over?
5 bedste lommelygteapps til Android, der er sikre
8 bedste apps til at downloade film gratis på Android (Opdateret 2022)
Sådan laver du en time-lapse-video på Android
Hvad er optisk vs digital zoom på en smartphone?
7 bedste skærmbeskyttere til Android og iPhone
Hvorfor oplader min telefon så langsomt? 5 mulige årsager
Hvorfor er mine mobildata så langsomme? 11 årsager og rettelser
7 bedste skridttællerapps til Android og iPhone
Sådan tilføjes widgets på Android og iPhone
Sådan fjerner du blokeringen af et nummer på iPhone og Android
Hvad er digital velvære til Android, og hvordan man bruger det
Hvad er en MCM-klient på Android, og er den sikker?
6 bedste målsporingsapps til iPhone og Android
Sådan får du vist din app-downloadhistorik på iOS og Android
Appen vil ikke åbne på Android? 10 måder at løse
De 8 bedste selfie-apps til Android
