Gratis OST Viewer software til Windows PC
Stellar OST Viewer er en gratis software til at se og scanne Outlook OST - filer og gendanne eller genvinde adgang til dine utilgængelige e-mails og data. OST eller Offline Storage Table er en Outlook -datafil, der bruges af Microsoft Exchange Server . Filen indeholder alle brugerpostemner, som kan tilgås af brugere, hvis der ikke er forbindelse til Exchange-serveren(Exchange Server) . Eventuelle(Any) ændringer i mailmapperne bliver synkroniseret med Exchange Serveren(Exchange Server) , så snart forbindelsen til Exchange Serveren(Exchange Server) er etableret.
OST -filer fungerer som en lokal kopi af maildataene, der skal gemmes på brugerens computer. OST- filer , der er vedhæftet til konfigurationen af mailkontoen, kan dog ikke åbnes separat. Dette øger behovet for at se OST -filindhold, når Exchange fejler.
Der er forskellige andre situationer, hvor der er behov for at se OST- filer. Nogle af dem er nævnt nedenfor.
- I tilfælde af Exchange Server nedetid på grund af vedligeholdelse
- Når Exchange-serveren(Exchange Server) er gået ned uventet
- E(Email) -mail -data bliver ved et uheld slettet fra serveren(Server)
For at se OST -filindhold skal du have et professionelt værktøj. Der er ingen sådan intern mekanisme eller nogen løsning leveret af Microsoft , der giver dig mulighed for at se OST -fildata direkte. Ud af de mange tilgængelige professionelle værktøjer er Stellar OST Viewer uden tvivl et af de fineste gratis værktøjer. Det er et gratis værktøj, der lader dig se postemner, der findes i din Outlook OST -fil.
Stellar OST Viewer til Windows 11/10
Stellar OST Viewer er et meget enkelt og letanvendeligt værktøj. Installation af softwaren er meget let, da det kun kræver et par trin, der skal følges.
HVORDAN DET VIRKER
Stellar OST Viewer er et kraftfuldt værktøj, der kan betjenes på en enkel og problemfri måde.
Interfacet

Ved installation af softwaren var softwaregrænsefladen let forståelig. Softwarens enkle og brugervenlige grænseflade gav mig selvtillid nok til at bruge softwaren på egen hånd uden at skulle søge yderligere hjælp af nogen art. Da jeg lancerede softwaren, ser softwarens hovedgrænseflade ud som vist på billedet.
Vælg OST-fil
Softwaren tillod mig at vælge en OST -fil via dialogboksen 'Vælg Outlook-postkasse', som dukkede op, så snart jeg startede softwaren. Softwaren havde to muligheder: Vælg OST-fil(OST File) og Find OST-fil(Find OST File) . Valgmuligheden 'Vælg OST-fil(OST File) ' bruges, når OST -filens placering er kendt. Jeg valgte dog indstillingen ' Find OST-fil(Find OST File) ', da jeg ikke kendte placeringen af min OST -fil.
Søg i OST-fil
Indstillingen 'Find OST -fil(File) ' hjalp mig med at søge efter en OST -fil fra mit system. Guiden 'Find postkasse' havde en mulighed for at nævne drevet og filtypen, der skulle søges i. Efter at have nævnt drevet og filtypen, der skulle søges i, klikkede jeg på 'Start'-knappen for at tillade softwaren at scanne gennem mapperne og undermapperne på det valgte drev for at søge efter en OST -fil.
Se OST-fil
Grænsefladen havde en 'Vis'-knap i ' Vælg Outlook(Select Outlook) -postkasse'-dialogboksen for at se filindholdet i den valgte OST -fil.
Forhåndsvisning af postemner
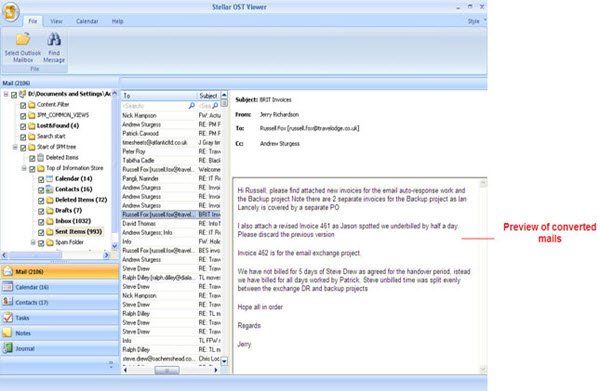
Softwaren giver en forhåndsvisning af postemnerne på den måde, det ses i MS Outlook . Efterhånden som OST -filen bliver scannet, bliver mailmapperne som indbakke(Inbox) , kladder(Drafts) , sendte elementer(Sent Items) , kontakter(Contacts) , kalender(Calendar) osv. vist i venstre rude af grænsefladen.
For at se postemnerne i hver mappe, var jeg nødt til at klikke på hver mappe, som viste den indeholdte post i den midterste rude i den samme grænseflade. Jeg klikkede yderligere på postemnet i den midterste rude for at få en forhåndsvisning af de valgte postemner i højre side af grænsefladen. Forhåndsvisningen af en bestemt postforsendelse omfattede felterne 'Emne', 'Fra', 'Til' og 'Cc', som vist på billedet.
Du kan også bruge indstillingen 'Find besked' på værktøjslinjen til at søge efter bestemte postemner.(You can also use the ‘Find Message’ option in the toolbar to search for any particular mail items.)
Gemmer mail i flere formater
Softwaren gør det muligt at gemme de viste postemner i et hvilket som helst af de givne filformater: MSG , EML , RTF , HTML og PDF . Når jeg havde set et eksempel på postemnerne, højreklikkede jeg bare på de scannede postemner for at gemme dem i et af de givne filformater. Jeg vælger at gemme postemnerne i MSG -format ved at vælge muligheden ' Gem(Save) som MSG '. På denne måde var jeg i stand til at gemme mine scannede postemner i MSG -filformat. Fra installationen til det sidste trin var softwaren meget nem at betjene på en problemfri måde.
FUNKTIONER
Stellar OST Viewer er et komplet værktøj til at se OST -fildata i tilfælde af servernedetid eller enhver anden situation. Softwaren giver dig mulighed for at scanne gennem selv korrupte OST - filer og genvinde utilgængelige postemner som e-mails, kontakter, kalendere, noter, opgaver osv. Mens jeg arbejdede med dette værktøj, tillod det mig at søge efter et bestemt postemne efter scanning og understøttede forskellige formater som EML , MSG , RTF , HTML og PDF for at gemme de scannede postemner.
Viser Outlook-filindhold
Stellar OST Viewer -softwaren scanner gennem OST -filen og viser alt dens indhold. Med denne funktion kan du se e-mails, kontakter, kalendere og andre postemner i dets originale format.
Søg efter en OST
Softwaren giver dig mulighed for at søge efter en OST -fil ved hjælp af den nemme søgefunktion. Du kan bruge indstillingen ' Find OST -fil' til at finde en OST -fil eller indstillingen ' Vælg OST-fil(Select OST File) ', hvis du kender placeringen.
Avanceret scanningsmulighed
Muligheden for dyb scanning er drevet af en avanceret algoritme, der bruges af softwaren, som scanner gennem OST -filen og viser alt dens indhold uden at forstyrre mappehierarkiet.
Giver forhåndsvisning af postforsendelser
Softwaren understøtter forhåndsvisning af postemnerne efter scanning. Forhåndsvisningen af enhver e-mail inkluderer felterne 'mail-brødtekst', 'emnelinje', 'Fra', 'Til', 'CC', 'BCC' og andre felter.
Understøtter EML/MSG/RTF/HTML/PDF Format
Efter scanning af OST -filen giver værktøjet dig mulighed for at gemme de scannede elementer i flere formater som EML , MSG , RTF , HTML og PDF - formater.
Diverse kompatibilitet
Softwaren understøtter forskellige nyere versioner af Windows -operativsystemet og Microsoft Outlook - versioner.
Systemkrav
Ethvert system med følgende krav kan bruges til at installere softwaren.
- Processor: Pentium Class
- Hukommelse: 1 GB
- Harddisk: 100 MB ledig plads
- Operativsystem: Windows 8, Windows 7, Windows Vista og Windows XP
Når den er installeret, kan softwaren bruges med alle dens funktioner.
Konklusion
Stellar OST Viewer er uden tvivl en af de bedste freeware til at se OST -filer blandt alle de andre tilgængelige professionelle software tilgængelige til Windows . Softwaren kommer som en gratis version og giver alle de funktioner, der skal være i en OST -filfremviser-software. Derudover pålægger det ingen begrænsninger under forhåndsvisning og lagring af filer. Softwaren var i stand til at vise mig alle maildataene i OTS -filen og tillod mig at gemme dem i det ønskede format. Desuden er værktøjet kompatibelt på tværs af forskellige versioner af Windows .
OST Viewer gratis download
Softwaren kræver ingen licensnøgle, da det er et freeware. Den er tilgængelig på forhandlerens officielle hjemmeside(official website) .
Relateret læsning:(Related reads:)
- Outlook-indbakke reparationsværktøj
- Stellar PST Viewer
- Sådan gendannes mistede eller slettede data fra Windows PC
- Sådan gendannes slettede fotos fra SD-kort på Windows PC .
Related posts
Email Insights til Windows giver dig mulighed for hurtigt at søge i Outlook-e-mail og Gmail
Sådan slår du Outlook-e-mail-læsekvittering til
Sådan tømmes mappen uønsket e-mail i Outlook
Sådan videresender du automatisk e-mail i Microsoft Outlook
MailChecker til Windows lader dig batchvalidere e-mail-adresser
Outlook vs. Gmail: Hvem er kongen af e-mail?
Top 30 bedste gratis masse-e-mail-tjenesteudbydere
Fjern Outlook .pst-datafil fra OneDrive i Windows 10
Sådan indstilles Outlook som standard e-mail-læser på Mac
Sådan ændrer du dit e-mail-navn i Gmail, Outlook, Yahoo
Søg i Outlook-e-mail efter afsender, dato, nøgleord, størrelse og mere
Frøken Hotmail? Microsoft Outlook e-mail-tjenester forklaret
Sådan ændres ny e-mail-beskedlyd på Windows 10
Twobird er en gratis e-mail-klient til Windows med påmindelse og noter
Skjul e-mail-adresse på Windows 10-loginskærmen
Få landespecifikt Outlook-e-mail-id som @outlook.in osv
Outlook Attachment Cleanup Tool renser vedhæftede filer i e-mails
Sådan forhindrer du e-mail i at gå til uønsket i Outlook
Sådan genkaldes en e-mail i Outlook
Sådan tilføjer du nogen til listen over sikre afsendere i Outlook
