GreenForce-Player lader dig kryptere dine medier med en adgangskode
Vil(Want) du kryptere dine mediefiler med en adgangskode eller gemme den som en .EXE-fil med en integreret medieafspiller? Denne artikel vil fortælle dig om en mediekrypteringssoftware og en medieafspiller kombineret. GreenForce-Player kan beskytte alle dine personlige video- eller lydfiler og konvertere dem til filer i .EXE-format. Du kan oprette dine egne bærbare film, som kan køres på enhver Windows -pc uden at installere nogen medieafspiller.
GreenForce-Player til Windows PC
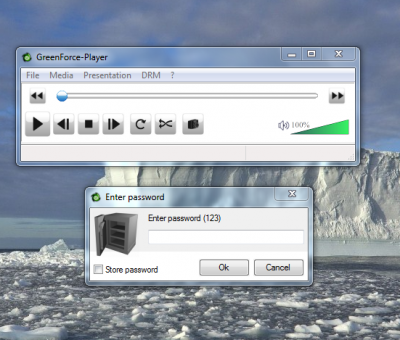
Det fungerer som en normal medieafspiller. Du kan oprette dine afspilningslister, tjekke dine seneste lister og indlæse video fra en URL , hvilket er en meget nyttig funktion. Du kan vælge billedformatet og gemme mediepositionen.
Du kan kryptere eller dekryptere en mediefil. Det vil blive gemt i .GFP -format, som kun understøttes af Green Force Media Player . Du kan også gemme filen i .EXE -filen, hvis du vil integrere medieafspilleren med den.
Det har endnu en stor funktion. Hvis du krypterer en videofil med GreenForce , vil det ikke tillade en at tage skærmbilleder af videoen; dvs. ingen desktop videooptager vil være i stand til at tage skærmbilledet af den krypterede mediefil oprettet med GreenForce .
For at kryptere en mediefil skal du blot klikke på "DRM"-menuen og derefter klikke på "Beskyt video". Et pop op-vindue åbnes. Vælg placeringen af den fil, du vil kryptere, og vælg, hvor den skal gemmes. Indtast derefter og bekræft adgangskoden. Jeg vil også anbefale dig også at indtaste "Tip", så hvis du glemmer adgangskoden, vil dette hjælpe dig.
Dernæst kan du fra rullemenuen vælge, om du vil aktivere eller deaktivere " Disallow screenshots service". Videoen vil derefter blive gemt i .GFP-format.
Hvis du vil gemme den som .EXE -fil og vil integrere den med en medieafspiller, kan du gå til fanen "Andre" og klikke på afkrydsningsfeltet " Tilføj afspiller(Add Player) til mediefilen". Du kan vælge en udløbsdato(Expire) ; hvilket betyder, at filen ville være udløbet på den dato, som brugeren har valgt.
Du kan også vælge den omslagsfil, du ønsker til filmen, og under fanen "Tags" kan du indtaste detaljerne for filen såsom "Titel", "Album", "Tolk" og "Kommentarer". Nu efter at have indtastet alle dine indstillinger, skal du klikke på knappen Gem(Save) for at gemme filen. Det kan tage et stykke tid at gemme videoen.
Jeg må sige, at det er et meget nyttigt freeware med nogle fantastiske funktioner – og det er kun en download på 2,87 MB. Softwaren kommer på 6 sprog, og du kan downloade den til Windows fra github.com .
Related posts
Indstil eller skift standardmedieafspiller i Windows 11/10
Hvordan ordner jeg Audio Delay i VLC Media Player
Sådan bruger du musebevægelser i VLC Media Player
VLC udvaskede farver og farveforvrængning problem
CnX Media Player er en 4K HDR-videoafspiller til Windows 10
Bedste VLC Skins til Windows PC - Gratis download
Windows Media Player 12 - Hvad er nyt, og hvordan fungerer det?
Bedste FLAC-afspillere til at lytte til FLAC-musikfiler på Windows 11/10
Windows Media Player 12 Menuer og visninger forklaret
Sådan redigeres lyd- eller videometadata-tags i VLC-medieafspiller
Sådan bruger du videoappen i Windows 8.1 til at afspille film, der er gemt lokalt
Top 7 Windows Media Player 12 skins i 2010
Den komplette guide til at spille musik med Cortana og Groove Music, i Windows 10
VLC Media Player anmeldelse, funktioner og download
Afspil et hvilket som helst videoformat i Windows Media Player 12
Sådan afspiller du musik i Windows Media Player -
Sådan gør du VLC til standard medieafspiller i Windows 10
Bedste gratis 4K-videoafspillere til Windows 10
Brug 3nity Media Player til at se film og brænde dvd'er
Bedste Stremio-tilføjelser til at se film, live-tv osv.
