Håndskrift på computeren: Alt om Windows Journal & Tablet Input Panel
Først var der håndskrift på papir. Derefter skriver du på papir med en skrivemaskine. Derefter, at skrive på et tastatur, der lignede en skrivemaskines, der dukkede op på en computerskærm. Og nu – håndskrift på en computer! Er vi kommet fuld cirkel?
Historien: fra keypunch-maskinen(Keypunch Machine) til tablets
Indtil for ganske nylig var den eneste måde at få information ind i eller ud af en computer ved at bruge et tastatur af en eller anden art. Fra at lave hulkort med en keypunch-maskine (hvilket er sådan jeg "programmerede" den første computer, jeg nogensinde brugte) til nutidens trådløse input-enheder, skulle alle lære at skrive. Nogle mennesker lærte at gøre dette med alle deres fingre og uden at se på tastaturet. Andre lærte at bruge en eller to fingre og kiggede efter hver tast, de trykkede på. Men det hele var at skrive i en eller anden form.

Billedkilde : (Image source:) Katie Keypunch - International model 032 (ca. 1941)(Katie Keypunch - International model 032 (c.1941))
I de senere år har den nyfundne popularitet af tablet- og touchscreen-computere og tablet-inputenheder betydet, at folk ikke behøver at lære at skrive, hvis de ikke vil. Det er lige så nemt at skrive på en pen-aktiveret computer, som det er at skrive på papir. Dette er blot endnu en måde, hvorpå computeren udvikler sig for at imødekomme folks behov.
Jeg fik en tablet input-enhed af praktiske årsager. Jeg havde brugt en trackball i flere år, og mit håndled, som allerede havde nogle problemer, begyndte at gøre mere og mere ondt. Min datter, som selv havde haft problemer med håndleddet, foreslog, at jeg skulle prøve at bruge en tablet og pen i stedet for en mus eller trackball. Min eneste erfaring med tablets var i de dage, hvor jeg solgte computere, hvor tablets var ret store og klodsede, blev brugt til avanceret grafik og kostede omkring en arm, et ben og ens førstefødte barn. Tiderne har ændret sig!
Brug af Windows Journal på tablet-(Tablet Input) inputenheder
Blot meget kort tid efter, at jeg købte tabletten, blev jeg bedt om at skrive en række tutorials om Windows Journal og Tablet Input Panel . Hvorfor ikke, tænkte jeg, da dette ville tvinge mig til at lære at bruge tabletten til mere end bare at muse rundt og klikke på ting.
Ved første øjekast ligner Windows Journal den mere sofistikerede applikation. (Windows Journal )Du får et ark "papir" at skrive på, og der er kuglepen og overstregningsværktøj at arbejde med. Det du skriver kan gemmes og deles på flere forskellige måder. Du kan konvertere din håndskrift til tekst eller lade den stå i skriftlig form. Det lyder af meget, ikke? Og det dækker bare det grundlæggende - alt sammen præsenteret pænt i denne vejledning: Sådan opretter du grundlæggende noter og tegninger med Windows Journal(How to Create Basic Notes & Drawings with Windows Journal) .

Som disse tv-reklamer siger, men vent, der er mere! Du kan designe dine egne sider og gemme dem, så det, du skriver, ser ud, som du ønsker det. Du kan sende det, du har skrevet, direkte til dit e-mail-program, enten som tekst eller som en grafisk fil. Windows Journal ville være fantastisk til at tage noter i klassen, fordi du kunne bruge din tablet-computer, ligesom du ville bruge de gode gamle spiralnotesbøger, der plejede at være den eneste "input-enhed", en elev havde. At lære at gøre alle disse ting er dækket i vores Sådan opretter du Windows Journal-skabeloner og sender journaler via e-mail(How to Create Windows Journal Templates & Send Journals via Email) .
Brug af tablet-inputpanel på tablet-(Tablet Input) inputenheder
Sammenlignet med Windows Journal så Tablet Input Panel(Tablet Input Pane) l - et lille vindue, der gled ud af et gemmested ved kanten af skærmen - meget primitivt ud. Jeg troede, at det ikke ville tage lang tid at dække alle dens funktioner. En tutorial, højst sandsynligt. Gud, tog jeg fejl!
Som det viser sig, er Tablet Input Panel en meget sofistikeret applikation med en enkel grænseflade. Den udfører håndskriftskonvertering næsten fejlfrit uden nogen særlig indsats fra brugerens side (selvom den kan trænes til at gøre det bedre), og konverteringen udføres, mens du skriver. Et enkelt tryk indtaster det, du har skrevet, i den applikation, du vælger, så folk, der har en tablet eller touchscreen-computer, ikke har noget reelt behov for at tilføje på et tastatur. Dette gør disse computere virkelig bærbare og ikke meget tungere end det papir, de erstatter. Fordelene for skole og erhvervsliv er indlysende. Vi dækkede det grundlæggende om det i vores selvstudie kaldet Kom godt i gang med Windows 7's Tablet Input Panel(Getting started with Windows 7's Tablet Input Panel) .
Jeg har brugt Palm PDA'er(Palm PDAs) i mange år, og var glad for at opdage, at den "graffiti"-håndskrift, som de forventer, er tæt nok på den måde, jeg allerede udskriver på, til at jeg ikke behøvede at lære for mange nye bogstavformer. Men jeg var nødt til at udskrive, og jeg var nødt til at skrive bogstaverne separat og tydeligt, ellers ville de blive genkendt som noget helt andet, end jeg havde tænkt mig. Jeg var glad for at finde ud af, at jeg kunne skrive i min egen skæve form for kursiv håndskrift i Tablet-inputpanelet(Tablet Input Panel) , og det ville blive genkendt som præcis det, jeg skrev næsten hver gang. Jeg kunne nu skrive glat og hurtigt på tabletten og ikke skulle gå tilbage og rette noget i stort set hvert ord. Vinde!
Og alt dette er dækket i Windows 7's Tablet Input Panel: Tekstindtastning og håndskrift(Windows 7's Tablet Input Panel: Text Entry and Handwriting) .
Der var et par ting, som Tablet Input Panel ikke altid genkendte, hvilket ikke overraskede mig, da min håndskrift har sine egne særegenheder. Det tog mig omkring en time at gennemgå al personaliseringen, og derefter kunne jeg bare skrive væk og være sikker på, at Tablet Input Panel forstod, hvad jeg prøvede at gøre. Hvis du nogensinde har brug for at få det til at lære din stil at kende, så læs vores vejledning om Træning af tablet-inputpanel til at fungere endnu bedre(Training Tablet Input Panel to Work Even Better) .
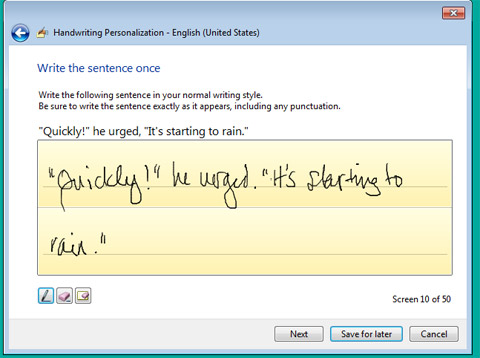
Mine pålidelige Palm PDA'er(Palm PDAs) havde også lært mig at bruge bevægelser, så jeg var bekendt med ideen, da det kom til at prøve dem på Tablet Input Panel , selvom jeg (som de fleste mennesker, formoder jeg) var nødt til at prøve bevægelserne igen og igen indtil jeg endelig fandt ud af teknikken. Jeg formåede at lære og derefter vise, hvordan dette gøres i Tablet Input Panel: Using Gestures for Speed and Convenience . Derefter sejlede jeg igennem alt uden at tage min kuglepen af tabletten. Wow , hvis bare jeg havde haft sådan noget, da jeg skrev vanvittigt, prøvede at følge med i, hvad en lærer sagde, og håbede, at jeg ville være i stand til at læse mine noter, når det var tid til at læse til testen!
Sidst, men ikke mindst, kan du også bruge en speciel version af værktøjet til at lave matematik. Hvor fedt er det? I hvert fald for den "gennemsnitlige" matematiknørd. Selvom jeg ikke selv dækkede dette, gik en af vores redaktører i detaljer om det med Sådan laver du matematik med Math Input Panel i Windows(How to do math with the Math Input Panel in Windows) .
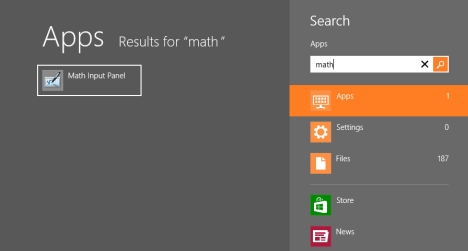
Har du lært nok om at bruge tablet- (Tablet Input) inputenheder(Devices) ?
Jeg er glad for, at vores chefredaktør Ciprian Rusen(Chief Ciprian Rusen) tildelte mig disse tutorials, for da jeg fandt ud af, hvordan jeg skulle forklare disse ting til jer, vores læsere, lærte jeg utrolig meget selv. Nu forstår jeg virkelig, hvorfor tablet-computeren er så tiltalende for så mange mennesker. Og nu vil forestillingen om, at du skal skrive, eller at du ikke kan bruge en computer, ikke længere skabe barrierer for folk. Jeg håber, du vil lære lige så meget af vores selvstudier, og at du vil få det bedste ud af disse fantastiske værktøjer: Windows Journal og Table Input Panel .
Related posts
Træning af tablet-inputpanel til at fungere endnu bedre
Tablet-inputpanel: Brug af bevægelser for hastighed og bekvemmelighed
Windows 7's Tablet Input Panel: Tekstindtastning og håndskriftsgenkendelse
Kom godt i gang med Windows 7's Tablet Input Panel
Sådan opretter du grundlæggende noter og tegninger med Windows Journal
Sådan slår du en fane fra i Chrome, Firefox, Microsoft Edge og Opera
Sådan indstilles programadgang og computerstandarder i Windows 7 og Windows 8.1
Sådan sletter du besværlige og ugyldige genveje fra spilpanelet
7 måder at minimere og maksimere apps i Windows 10
Sådan får du, konfigurerer og fjerner Microsoft Edge-udvidelser -
Sådan tænder og slukker du Dark Mode i Microsoft Edge -
Sådan åbner du File Explorer og Windows Explorer: 12 måder -
Sådan forhindrer du Chrome i at bede om at gemme adgangskoder -
Sådan gør du Google til min søgemaskine i Microsoft Edge -
Sådan får du Windows 10-vejret til at vise temperatur i °C eller °F
5 måder at uploade filer til Google Drev -
Sådan laver du matematik med Math Input Panel i Windows
5 måder at dobbeltklikke på med et enkelt klik i Windows
12 tips til, hvordan du søger i Windows 10
Sådan bruger du mobilbrowseremulatoren i Chrome, Firefox, Edge og Opera -
