Har du brug for en tredjeparts firewall på Mac og Windows?
I dagens verden kommer både Windows- og Mac -operativsystemer allerede med en indbygget firewall. Når det kommer til sikkerhed, klarer den indbyggede firewall halvdelen af arbejdet, mens den firewall, der følger med din foretrukne sikkerhedspakke, klarer resten. Der er ikke megen grund til at overveje at installere en selvstændig personlig firewall længere.

Selvfølgelig er der specifikke situationer, hvor du ønsker at sikre det absolutte minimum af sikkerhed. Dette ville betyde, at du muligvis har brug for et andet firewall-lag. I modsætning til hvad nogle måske siger på internettet, er der stadig masser af tilgængelige firewallprodukter, både betalte og gratis, at vælge imellem.
Den bedste tredjeparts firewall, du bør overveje at installere(The Best Third-Party Firewall You Should Consider Installing)
Bare for at tilføje til det, der allerede er blevet sagt, har din WiFi -router også sin egen firewall, der passer til både det indbyggede produkt fra din enheds operativsystem samt din valgte sikkerhedspakke. Den(A) bruger netværksadresseoversættelse(N) ( NAT ) (T)til(NAT) at tildele hver enhed en IP-adresse inden for et område, der kun er synligt på et lokalt netværk. Selv da kan det for nogle stadig ikke være nok.
Der er også de utroligt sjældne tilfælde, hvor en computer forbinder direkte til internettet, i hvilket tilfælde en ekstra firewall ville vise sig at være mere fordelagtig. Under omstændigheder, der placerer dig på vejen, vil det ikke gavne dig at have en router ved at bruge offentlig WiFi enten på en café eller et hotelværelse. Dette sætter dig i den uønskede position at være mere sårbar over for cyberangreb. Til disse lejligheder har du muligvis brug for en ekstra firewall eller V irtual P rivate Network(N) (VPN)(Virtual Private Network (VPN)) .

Heldigvis, selvom der er betalte produkter, der kan forsøge at snyde dig med unødvendige funktioner, burde de gratis give masser af ekstra beskyttelse ud over det, der allerede er der.
Forstå, at de fleste tredjeparts firewalls vil forsøge at tage kontrol over, hvordan programmer bruger dit netværk og opretter forbindelse til internettet. Dette er for at sikre sikkerheden og begrænse chancerne for et netværksbrud. Tilføjelse af en anden firewall kan også hjælpe med at afhjælpe svaghederne ved dine eksisterende sikkerhedsforanstaltninger.
ZoneAlarm gratis firewall(ZoneAlarm Free Firewall)(ZoneAlarm Free Firewall)

Et topvalg inden for tredjeparts firewall-beskyttelse er ZoneAlarm Free Firewall , og det har den været i nogen tid. Når du er parret sammen med en top gratis antivirus, eller dens egen indbyggede antivirus komponent, har du grundlaget for et fantastisk sikkerhedssystem.
ZoneAlarm er en af de mest populære Windows -firewalls på markedet. Den er let, nem at bruge, fuldt udstyret og gratis. En af de mere nyttige funktioner er den ekstra fordel ved at oprette forbindelse til DefenseNet , som er en live database med trusler i realtid, der advarer din firewall om indgående angreb.
Firewallen inkluderer en "stealth mode", som beskytter dine forbindelser mod hackere, inkluderer identitetsbeskyttelsestjenester og blokerer malware. Det skjuler åbne porte, identificerer unormal trafik, deaktiverer ondsindede programmer og tilbyder 5 GB online sikkerhedskopiering af data til iDrive. Hvis du er i USA, kan du ringe til virksomheden for at få hjælp til genoprettelse af offer i tilfælde af identitetstyveri.
ZoneAlarm opdaterer sig selv automatisk, og du kan installere det på Windows 7 , 8, 8.1 og 10 operativsystemer. Enhver, der bruger internettet meget, enten til fritid eller forretning, vil opdage, at det er et glimrende valg til hjemmenetværk og bærbare computere, der ønsker at oprette forbindelse til offentlige internethubs.
Installation af ZoneAlarm Free Firewall(Installing ZoneAlarm Free Firewall)

Alt du skal bruge for at komme i gang er en internetforbindelse til download og en e-mailadresse til aktiveringen.
- Naviger til ZoneAlarms officielle hjemmeside(ZoneAlarm official website) .
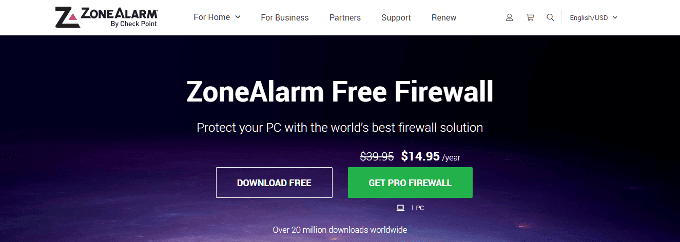
- ZoneAlarm tilbyder en Pro- mulighed til et årligt gebyr på $14,95, men vi springer dette over, da den gratis version er mere end nok til vores behov.
- Klik på knappen DOWNLOAD GRATIS(DOWNLOAD FREE) .
- Du vil blive transporteret til en anden side med din download tilgængelig. Vælg et filnavn og en placering for programmet, og vælg Gem(Save) .

- På siden vil du sandsynligvis også modtage et tilbud på ZoneAlarm Mobile Security .

- Dette er intet mere end et 7-dages prøvetilbud, og valget om at bruge det er op til dig.
- Nu hvor softwaren er blevet downloadet, skal du gå videre og køre den. Du bør finde ikonet på den placering, du har valgt.
- Det allerførste vindue vil bede dig om at vælge Hurtig installation(Quick Install) eller Brugerdefineret installation(Custom Install) .

- Hurtig installation(Quick Install) giver dig alle de valgte standardfunktioner. Tilpasset installation(Custom Install) vil kræve yderligere trin for at tilpasse ZoneAlarm , som du ønsker det skal fungere. Til denne vejledning går vi med Hurtig installation(Quick Install) .
- Læs slutbrugeraftalen,(End User Agreement) og klik på Accepter(Agree) .
- Giv det lidt tid til at installere softwaren fuldt ud.
- Når dette er afsluttet, vil ZoneAlarm anmode dig om at angive en e-mailadresse for at modtage fremtidige tilbud og opdateringer.
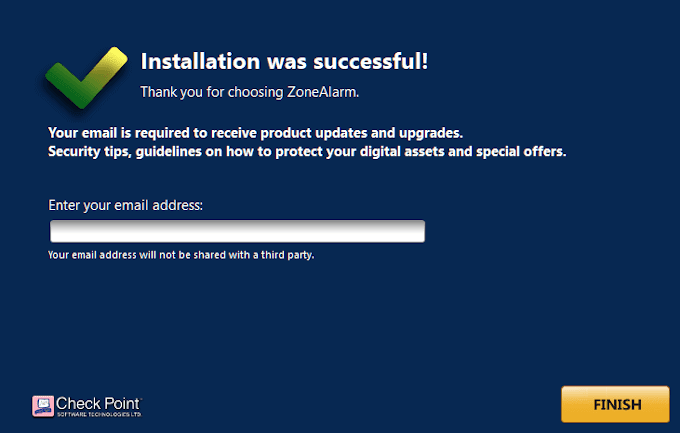
- ZoneAlarm lover, at oplysningerne ikke vil blive delt med tredjeparter. Så så længe dette ikke er et problem, bør ZoneAlarm Free Firewall være den eneste tredjeparts firewall, du har brug for.
- Du kan nu starte ZoneAlarm . Det ville være bedst at genstarte din enhed for at sikre, at alt fungerer korrekt.
- Når den er genstartet, skal du starte ZoneAlarm.

- Fra startvinduet kan du se, hvad der er blevet aktiveret og kører i øjeblikket, og hvad der ikke er. Hvis du ønsker det, kan du aktivere det indbyggede antivirus, som ZoneAlarm leverer. Men hvis du allerede har et godt antivirus, kan det være bedst at lade denne funktion være deaktiveret.
Hvad med MacOS?(What About MacOS?)
I modsætning til hvad mange tror, kan MacOS stå over for alvorlige problemer, når de håndterer ubudne gæster, ligesom Windows gør. På lignende måde er den største trussel mod en MacOS -enhed, når du bruger internettet på en offentlig forbindelse. Det er i disse øjeblikke, hvor du vil ønske, at du havde yderligere beskyttelse.
Når det kommer til Mac , er der to mulige løsninger til en tredjeparts firewall baseret på dit budget. Dem, der har brug for gratis support, bør se på Avast til Mac(Avast for Mac) for deres problemer. Det har været et stort navn på antivirusmarkedet i nogen tid nu og tilbyder fantastiske softwarepakker, der inkluderer firewalls.

Norton Antivirus og Vallum er foretrukne, hvis du er okay med at bruge lidt penge. Mellem de to er Vallum den eneste, der indeholder en firewall-app alene. Dens design komplementerer macOS-firewallen, der er i stand til at opsnappe forbindelser på applikationslaget og holde dem låst, indtil du beslutter dig for, hvordan du fortsætter.
Vallum er den mest anbefalede af de tre for din beskyttelse. Det giver mulighed for en brugerdefineret appliste med tilpassede foruddefinerede regler for at bestemme, hvilke apps der har adgang til internettet. Du kan enten blokere eller tillade apps hurtigt og nemt ved at bruge træk og slip-supportfunktionen. Sæt en stopper for udgående forbindelser på forskellige måder, såsom geo-placering, foruddefineret planlægning eller en lang række andre metoder.
Montering af Vallum(Installing Vallum)

Vallum fungerer som et fantastisk lille værktøj til at hjælpe med at overvåge alle dine applikationers forbindelser. Du kan købe en enkelt licens for $15 inklusive fuld pengene-tilbage-garanti inden for 15 dage, hvis du ikke er tilfreds med produktet.
- Naviger til det officielle websted, og rul ned for at finde downloadlinket. Det vil være en grå knap med VALLUM på efterfulgt af den nuværende version.

- Når det er downloadet, skal du dobbeltklikke på ikonet og lade det installere.
Vallums(Vallum) standardkonfiguration er upåtrængende og vil ikke kræve nogen som helst interaktion. Alt du skal gøre er at trække og slippe en apps ikon fra Finder over i hovedvinduet i Vallum , hvis du vil have det blokeret.

Vallum forbliver i hjørnet af din Macs menulinje, så den ikke trænger sig på og forurener din Dock eller skrivebord.
Related posts
Zoommikrofon virker ikke på Windows eller Mac? Her er 8 rettelser, du kan prøve
9 rettelser, når Xbox Party Chat ikke fungerer
Print Screen-knap virker ikke i Windows 10? Sådan rettes det
Sådan rettes fejlen 'RPC-server er ikke tilgængelig' i Windows
FIX: Ikke-systemdisk eller diskfejl i Windows
Venstre-klik Fungerer ikke i Windows 10? Top 7 måder at rette på
Sådan rettes en "d3dx9_43.dll Missing"-fejl på Windows
Ret fejlen "Windows kan ikke kommunikere med enheden eller ressourcen".
Sådan rettes Windows 10-proceslinjen, der ikke virker
Sådan rettes fejlen "Vi kunne ikke fuldføre opdateringerne" i Windows
Sådan rettes kameraet, der ikke virker på MS Teams i Windows 10
Sådan rettes fejlen "Windows kunne ikke konfigurere en eller flere systemkomponenter".
Sådan rettes musestamming på Windows 10
Ret "Kunne ikke finde dette element" ved sletning i Windows
Sådan rettes ingen lyd på Windows 10
Systemgendannelsespunkter mangler i Windows?
Ret fejlen "Windows kunne ikke automatisk registrere dette netværks proxyindstillinger".
Hvorfor har 64-bit Windows brug for to programfilmapper?
WiFi-netværk vises ikke, eller kan du ikke finde WiFi i Windows?
Sådan rettes Windows-fejlkode 0x80070005
