Hent din trådløse netværkssikkerhedsnøgle i Windows
Har du oplevet en situation, hvor du skal tilføje en computer til dit trådløse netværk, og du ikke kan finde netværkssikkerhedsnøglen? Windows 7 husker ligesom tidligere versioner af Windows (med din tilladelse) netværkssikkerhedsnøglen, når du første gang opretter forbindelse til et sikret trådløst ( Wi-Fi ) netværk beskyttet af WEP , WPA eller WPA2 . Dette giver Windows mulighed for automatisk at logge på Wi-Fi- netværket, når det starter op.
For at bruge denne procedure til at gendanne din netværkssikkerhedsnøgle skal du have en computer, der allerede er tilsluttet dit Wi-Fi-netværk. Windows 7 giver i modsætning til tidligere versioner af Windows en ret nem måde at se din netværkssikkerhedsnøgle på skærmen i almindelig tekst.
BEMÆRK: Fordi netværkssikkerhedsnøglen vil blive vist i almindelig tekst, skal du være meget forsigtig, når og hvor du bruger denne procedure. Sørg(Make) for, at ingen er i nærheden og kigger over din skulder eller kigger på din skærm.
Se trådløs netværksnøgle
For at begynde skal du vælge Kontrolpanel(Control Panel) i Start- menuen.
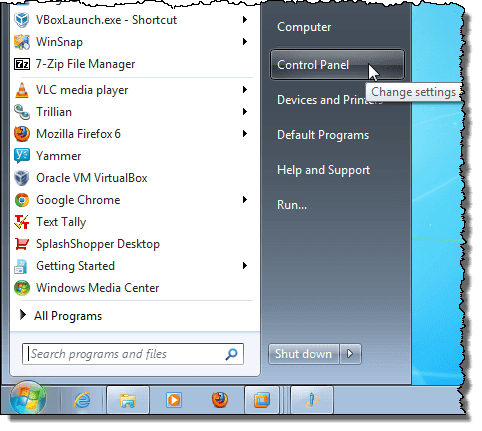
Hvis du har valgt Kategori(Category) som kontrolpanelvisning(Control Panel) , skal du klikke på Netværk(Network) og internet .

Klik på Netværks-(Network) og delingscenter(Sharing Center) i vinduet Netværk(Network) og internet .
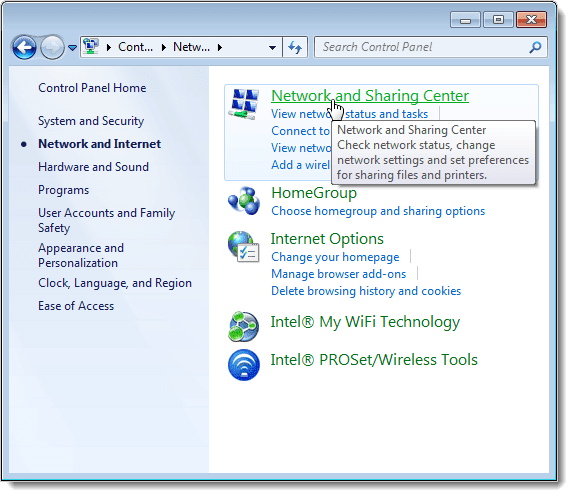
Hvis du har valgt Små ikoner (eller Store(Large) ikoner) som kontrolpanelvisning(Control Panel) , er alle tilgængelige elementer på kontrolpanelet(Control Panel) tilgængelige. Klik på Netværks-(Click Network) og delingscenter(Sharing Center) .
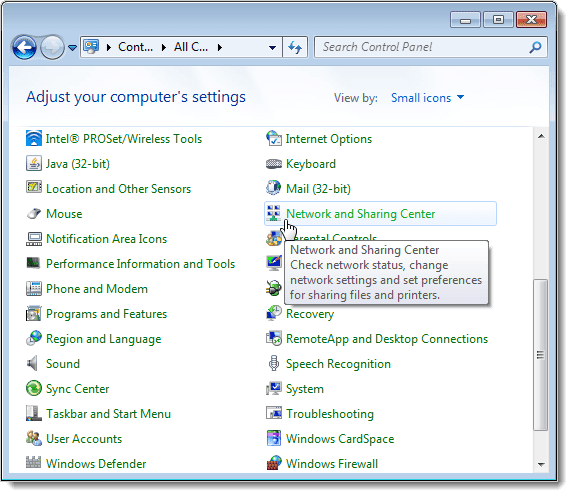
På netværks-(Network) og delingscenter(Sharing Center) skal du klikke på linket Administrer(Manage) trådløse netværk i venstre rude.

Dine trådløse netværk er angivet i vinduet Administrer trådløse netværk, der bruger. (Manage)Højreklik på det trådløse netværk, som du vil se netværkssikkerhedsnøglen for, og vælg Egenskaber(Properties) fra pop op-menuen.

Dialogboksen Egenskaber for trådløst netværk(Wireless Network Properties) vises for det valgte netværk. Som standard vises nøglen i redigeringsfeltet Netværkssikkerhedsnøgle(Network) som prikker i stedet for almindelig tekst. For at se din netværkssikkerhedsnøgle skal du markere afkrydsningsfeltet Vis(Show) tegn, så der er et flueben i feltet.
BEMÆRK: For at beskytte dit netværks sikkerhed skal du, så snart du har din sikkerhedsnøgle, markere afkrydsningsfeltet Vis(Show) tegn igen, så der ikke er noget flueben i feltet, og din sikkerhedsnøgle vises som prikker igen.
Klik på OK for at lukke dialogboksen.
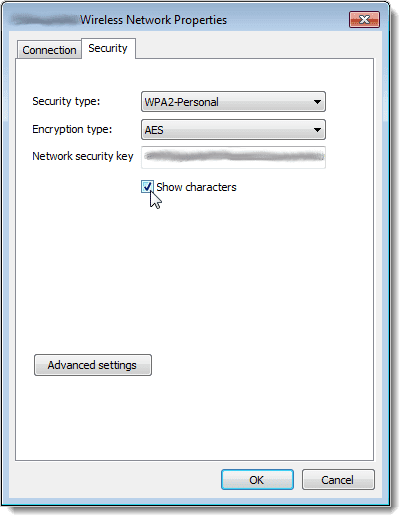
Igen(Again) skal du være meget forsigtig, hvor du ser din netværkssikkerhedsnøgle i almindelig tekst for at bevare dit netværks sikkerhed. Brug kun denne procedure, hvis du virkelig har brug for det. Hvis du bruger Windows 8 eller Windows 10 , er processen lidt anderledes. Læs mit indlæg om, hvordan du får vist din gemte WiFi-adgangskode i Windows 10(view your saved WiFi password in Windows 10) . God fornøjelse!
Related posts
Sådan sletter du mappen Windows.old i Windows 7/8/10
Opret en Windows 10 System Image Backup
Ultimativ fejlfindingsvejledning til Windows 7 hængende problemer
Hvordan fungerer trådløs opladning?
Sådan fejlfindes WiFi (trådløse) printere
HDG forklarer: Hvad er Bluetooth, og hvad bruges det mest til?
Sådan tilføjer og bruger du en VPN i Windows 11 -
Hvad er DHCP? Hvordan virker det?
HDG forklarer: Hvordan virker WiFi?
De bedste serier og film på Apple TV Plus lige nu
Black, White & Grey Hat Hacking Defineret
Election Hacking 101: Er det sikkert at stemme elektronisk?
Bridge netværksforbindelser i Windows 7/8/10
HDG forklarer: Hvad er en Blockchain-database?
HDG forklarer: Hvad er en computerserver?
HDG forklarer: Hvad er SFTP & FTP?
HDG forklarer: Hvad er BIOS?
HDG forklarer: Har jeg en virus? Her er advarselsskiltene
Bedste tidspunkt at købe en computer for fantastiske tilbud
HDG forklarer: Hvad er metadata og hvordan bruges det?
