Hid.dll ikke fundet eller mangler fejl i Windows 10
Hid.dll (Hid User Library) er en Microsoft Dynamic Link Library -fil, der er afgørende for driften af systemfiler og driverfunktioner. Denne fil kan også linkes til applikationer og processer. Så hvis der er et problem med filen hid.dll, skal du rette det permanent.
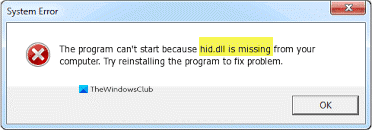
Programmet kan ikke starte, fordi hid.dll-filen mangler på din computer.
Flere faktorer kan forårsage hid.dll-fejl. Fejlfinding af disse fejl er vanskelig, fordi de kan pege på tilstedeværelsen af ondsindet software, registreringsproblemer, mistet hid.dll-fil eller endda et problematisk program.
Hid.dll ikke fundet eller mangler
Mens du søger efter en rettelse til en manglende dll-fil(fix for a missing dll file) , støder du på mange websteder, der tilbyder dig gratis eller betalte downloads til filen. De vil forsikre dig om, at filen er ren og autentisk. At downloade disse filer er en hurtig måde at introducere malware på dit system. Hvis du har brug for at downloade en dll-fil, anbefaler vi, at du går til dette Microsoft-websted(this Microsoft site) .
Du bør kun downloade sådanne filer fra det officielle Microsoft -websted eller følge disse trin for at reparere eller genopbygge filen.
- Gendan fra papirkurven.
- Geninstaller buggy-applikationen.
- Kør et systemfiltjek på din pc.
- Udfør en systemgendannelse.
Vi opdeler ovenstående handlinger i trin, der er nemme at følge. Læs venligst dette indlæg til slutningen for at få den fulde guide.
1] Gendan fra papirkurven
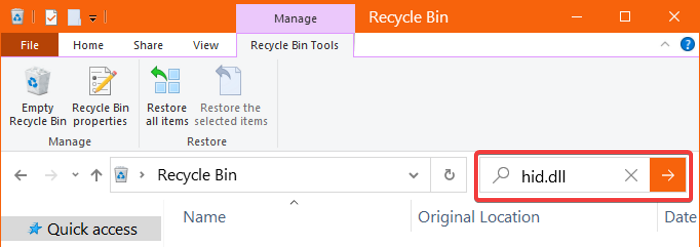
Før vi kommer ind på mere komplicerede rettelser, begynder vi med det mest åbenlyse tilfælde af den utilgængelige hid.dll-fil. Du har muligvis slettet det ved en fejl. Så åbn papirkurven(Recycle Bin) og søg efter filen.
Hvis du finder filen, skal du højreklikke på den og vælge indstillingen Gendan(Restore) . Hvis din søgning ikke giver resultater, skal du gå videre til den næste metode.
2] Geninstaller buggy-applikationen
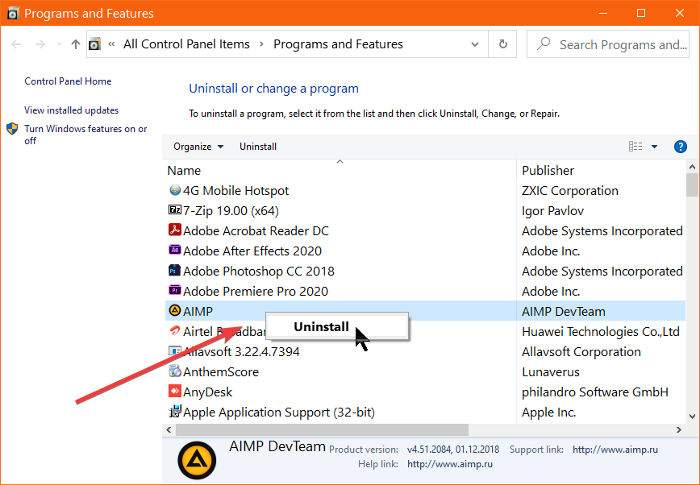
Hvis du kun bemærker hid.dll-fejlen, når du kører et specifikt program, betyder det, at problemet er fra det pågældende program. Geninstallation af programmet vil rette fejlen, hvis det er tilfældet.
Tryk først på Windows + R -tastkombinationen og indtast appwiz.cpl . Klik(Click) på knappen OK for at åbne programmer(Programs) og funktioner(Features) applet.
Se her efter programmet, der bringer fejlen, og højreklik på det. Tryk på Afinstaller(Uninstall) fra kontekstmenuen, og følg trinene på skærmen for at fuldføre afinstallationen. Efter dette, genstart din computer og se, om hid.dll-fejlen stadig dukker op.
Hvis fejlen ikke vises, ved du med sikkerhed, at den afinstallerede app var årsagen. Du kan nu forsøge at installere det igen for at se, om det bringer hid.dll-filen tilbage og fjerner fejlen.
3] Kør(Run) en systemfilkontrol på din pc
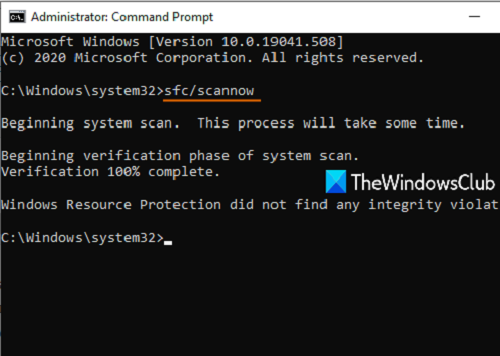
Hvis du altid fejlfinder din computer, kender du muligvis SFC -værktøjet. Systemfilkontrollen scanner ikke kun din maskine, men den forsøger også at reparere korrupte ressourcer.
Først kører vi SFC -filen i kommandoprompten(Command Prompt) . Tryk(Press) på Windows -tasten, søg efter kommandoprompt(Command Prompt) , og kør den som administrator . Indtast kommandoen(Command Prompt) nedenfor i kommandopromptvinduet og tryk ENTER :
sfc/scannow
Dette udløser systemfilkontrollen og starter scanningsprocessen. Efter et par minutter returnerer den beskeden,
Windows Resource Protection found corrupt files and successfully repaired them.
Dette er gode nyheder, fordi værktøjet måske har fundet og repareret filen hid.dll.
Giv ikke op endnu, hvis scanningen ikke løser problemet. Det kan ikke løse problemer fundet i systemfiler, der er i brug.
Vi kører også SFC -værktøjet i Windows Recovery Environment for at søge efter og reparere integritetsfejl i disse systemfiler. Sådan gør du:
Tryk på Windows key + I -kombinationen. Klik på Opdater og sikkerhed(Update & Security) i vinduet Indstillinger.
Gå til Gendannelse(Recovery) fra venstre rude, og klik på Genstart nu(Restart now) - knappen under Avanceret opstart.
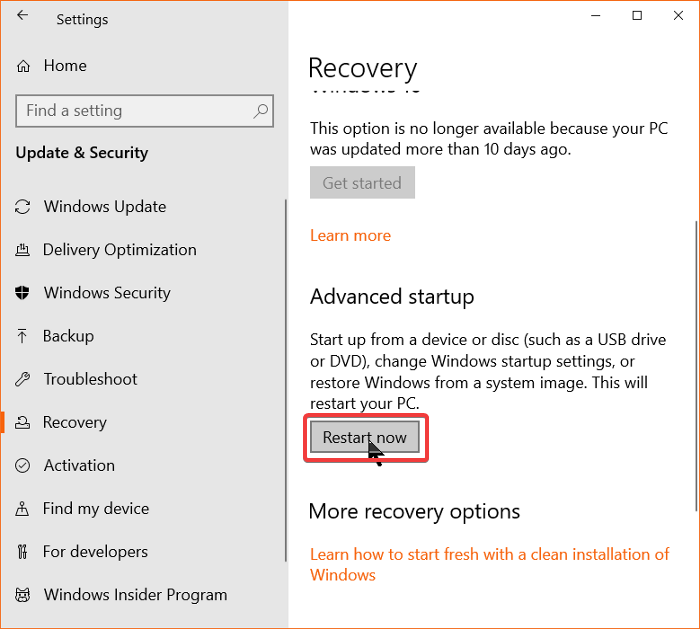
Din computer vil nu genstarte og tage dig til Advanced Boot -skærmen. Klik(Click) på Fejlfinding(Troubleshooting) og gå til Advanced Settings > Command Prompt . Indtast følgende kommando i dette vindue og tryk ENTER:
sfc /scannow /offbootdidr=C:\/offwindir=C:\Windows
BEMÆRK: (NOTE: ) I kommandoen ovenfor er C , hvor Windows er installeret. Du kan udskifte den i din ende, hvis det er nødvendigt.
Lad SFC -værktøjet køre i et par minutter. Når du er færdig, skal du afslutte kommandoprompten(Command Prompt) og genstarte din maskine.
4] Udfør en systemgendannelse
Windows Systemgendannelse(Windows System Restore) opretter snapshots af din computer (kaldet et gendannelsespunkt ) , når der foretages systemændringer. Hvis du har et gendannelsespunkt, før hid.dll-problemet startede, har du en god chance for at rette det ved at rulle din maskine tilbage til det punkt.
For at bruge Systemgendannelse(System Restore) skal du have aktiveret beskyttelse(Protection) tidligere. Hvis du havde, søg efter Opret et gendannelsespunkt(Create a restore point) i Start - menuen og tryk på ENTER . Gå til fanen Systembeskyttelse (System Protection ) , og klik på Systemgendannelse(System Restore) .
Vi håber, at dette indlæg hjælper dig.
Related posts
Hændelses-id 158-fejl - Tildeling af identiske disk-GUID'er i Windows 10
Denne pc kan ikke opgraderes til Windows 10 på grund af paritetslagringspladser
Installer Realtek HD Audio Driver Failure, Error OxC0000374 på Windows 10
Ret Event ID 7031 eller 7034 fejl, når bruger logger af Windows 10 computer
FEATURE TRANSFER fejl under softwareinstallation på Windows 10
En kritisk systemproces lsass.exe mislykkedes i Windows 10
Sådan deaktiveres sikkerhedsforanstaltninger for funktionsopdateringer på Windows 10
LoadLibrary-funktionsfejl STATUS DLL FUNDET IKKE i Windows 10
Kan ikke oprette forbindelse til Xbox Live; Løs Xbox Live Networking-problem i Windows 10
Sådan åbner du .aspx-filer på Windows 10-computer
Bedste gratis Mountain Sports-spil til Windows 10 PC
Runtime Error 482 - Udskrivningsfejl i Windows 10
Kunne ikke initialisere grafiksystemet på Windows 10-computeren
En fejl forhindrer denne nøgle i at blive åbnet i Windows 10
Nye funktioner i Windows 10 version 20H2 oktober 2020 Update
Ret SystemSettingsAdminFlows-fejl på Windows 10
Skjul værktøjslinjer-indstillingen i proceslinjens kontekstmenu i Windows 10
Hvad er Enablement Package i Windows 10
Ret printerspooler-fejl på Windows 10
Sådan installeres en farveprofil i Windows 10 ved hjælp af en ICC-profil
