Højreklik virker ikke eller langsomt for at åbne på Windows 11/10
Mus(Mouse) eller pegefelt(Trackpad) er den primære inputenhed, som vi bruger med Windows -computere. Nogle gange kan du opleve, at højreklik med musen ikke virker(right-click is not working) , fordi du har et langsomt højreklik(slow right-click) . Hvis du står over for disse problemer, vil dette indlæg helt sikkert hjælpe dig.
Højreklik virker ikke eller langsomt for at åbne på pc
Hvis din højreklik-knap med musen ikke virker eller ikke reagerer og er langsom til at åbne på Windows 11/10/8/7 computer, er her nogle forslag, der helt sikkert løser problemet. Det kan være et hardware- eller softwarerelateret problem.
1] Hardwareproblemer
Der er en lille mulighed for, at dette kan være forårsaget på grund af nogle reelle hardwareproblemer. Tjek din mus eller pegefelt for fysiske skader. Hvis du bruger en mus, så prøv at tilslutte den til andre enheder og kontroller dens funktion. Og hvis du bruger en pegefelt, skal du tilslutte en ekstern mus for at se, om højreklikket virker. Hvis der identificeres en hardwarefejl, kan du tage din enhed med til servicecenteret og få den repareret eller udskiftet.
Hvis du ikke har adgang til nogen anden ekstern enhed, kan du skifte museknapperne for at se, om højreklikket virker eller ej.
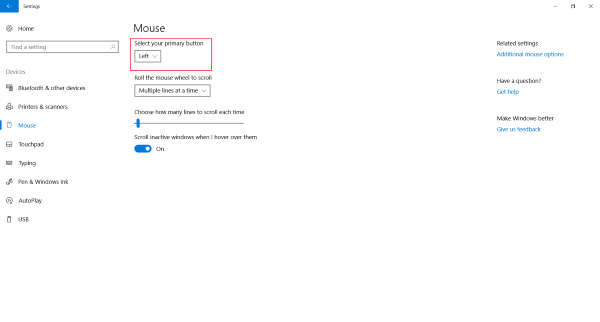
Relateret(Related) : Højreklik virker ikke på startmenuen eller proceslinjen(Right-click not working on Start Menu or Taskbar) .
2] Softwareproblemer
Hvis du ikke har kunnet få højreklik til at virke nu, må der være et softwareproblem. Begyndte(Did) du at stå over for dette problem, efter at du for nylig installerede noget software? Prøv at afinstallere det og tjek om højreklik begyndte at virke. Udfør en Clean Boot(Perform a Clean Boot) og tjek.
Det, der normalt sker, er, at en tredjeparts shell-udvidelse skaber dette problem i højrekliksmenuen. Windows kommer med et standardsæt af muligheder i højrekliksmenuen. Men du kan tilføje flere funktioner og software til højrekliksmenuen ved hjælp af tredjepartssoftware. At identificere denne tredjeparts shell-udvidelse er en stor opgave her. Og til det kan vi tage hjælp af adskillige værktøjer, der er tilgængelige derude. Den mest pålidelige mulighed er ShellExView .
Dette er et ret omfattende værktøj, der giver dig mulighed for at se alle mulige shell-udvidelser installeret på din computer. Alle tredjepartsudvidelser er fremhævet i en ferskenfarve. Du kan springe direkte til disse udvidelser og begynde at deaktivere dem én efter én. Når du har deaktiveret hver udvidelse, skal du ikke glemme at kontrollere, om højreklikket er begyndt at virke. Dette vil hjælpe dig med at finde den skyldige shell-udvidelse, og du kan helt fjerne kilde-tredjepartssoftwaren, hvis det kræves.
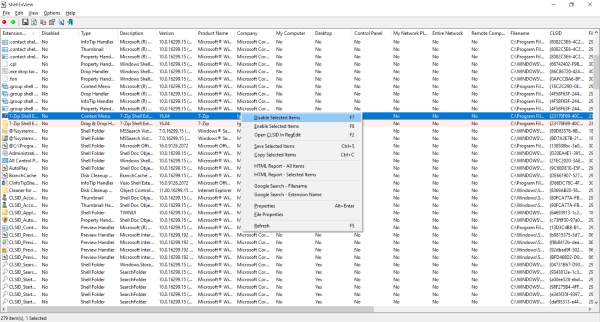
Bortset fra det kan du bruge ShellExView til at få en masse information om installerede shell-udvidelser. Du kan tjekke, hvilke kontekstmenuer de påvirker, og hvilken type udvidelse det er. Klik her(here) for at downloade ShellExView.
Læs(Read) : Højreklik virker ikke på Chrome eller Firefox(Right-click not working on Chrome or Firefox) .
CCleaner er et andet populært værktøj, der bruges af Windows -brugere til at rydde op i uønskede filer og mapper fra deres computere. Værktøjet tilbyder funktioner, der lader dig slette 3. parts shell-udvidelser og gendanne højreklik-funktionalitet.
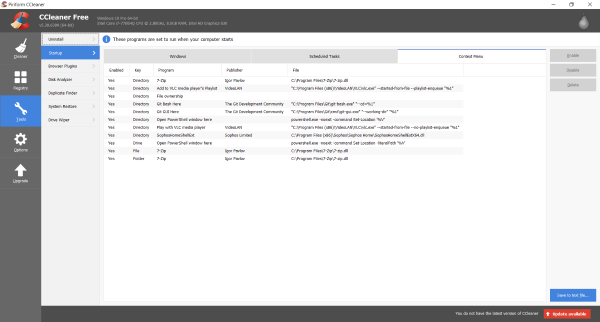
For at gøre det skal du åbne CCleaner , gå til sektionen Værktøjer(Tools) og derefter til Startup . Åbn nu fanen Kontekstmenu(Context Menu) for at se listen over alle tredjeparts shell-udvidelser installeret på din computer. Du kan følge den samme procedure for at deaktivere alle disse udvidelser og kontrollere den, der er ansvarlig for at skabe problemer med højrekliksmenuen.
Hope this post helps you!
Se dette, hvis din venstre museknap ikke virker(Mouse left-click button is not working) .
Related posts
Context Menu Editors: Tilføj, fjern Context Menu-elementer i Windows 11
Rediger, Tilføj, Gendan, Fjern elementer fra Ny kontekstmenu i Windows
Sådan tilføjes Secure Delete til kontekstmenuen i Windows 10
Send til legetøj: Forbedr kontekstmenuen Send til systemet på din pc
Sådan tilføjes indstillinger til skrivebordets kontekstmenu i Windows 11/10
Kan ikke højreklikke på skrivebordet i Windows 11/10
Højreklik virker ikke på startmenuen eller proceslinjen i Windows 11/10
Easy Context Menu freeware lader dig tilføje program eller ikon
Sådan tilføjes eller fjernes Udpak alt fra kontekstmenuen til ZIP-filer
Fjern eller tilføj EFS-filejerskab fra kontekstmenuen i Windows 10
Sådan åbner du kommandoprompt i en mappe i Windows 11/10
Tilføj eller fjern Åbn i Windows Terminal fra kontekstmenuen
Fjern Rediger med billeder og Rediger med Paint 3D fra kontekstmenuen
Sådan skifter du lys eller mørk tilstand fra kontekstmenuen i Windows 11/10
Sådan tilføjes Personalize (Classic) til kontekstmenuen i Windows 10
Sådan tilføjes PowerShell til kontekstmenuen i Windows 10
Ryd udklipsholder ved hjælp af genvej, CMD eller kontekstmenu i Windows 10
Fjern Flyt til OneDrive fra kontekstmenuen i Windows 10
Sådan fjerner du Vis flere muligheder i kontekstmenuen i Windows 11
Fjern Roter til venstre og Roter til højre fra kontekstmenuen for billeder
