How to allow or block Windows from downloading Fonts Catalog
If you want to block Windows from downloading fonts and fonts catalog data from third-party providers, here is what you need to do. Using the Local Group Policy Editor and Registry Editor, you can prevent Windows 11/10 from automatically downloading font catalog data from any third-party providers.
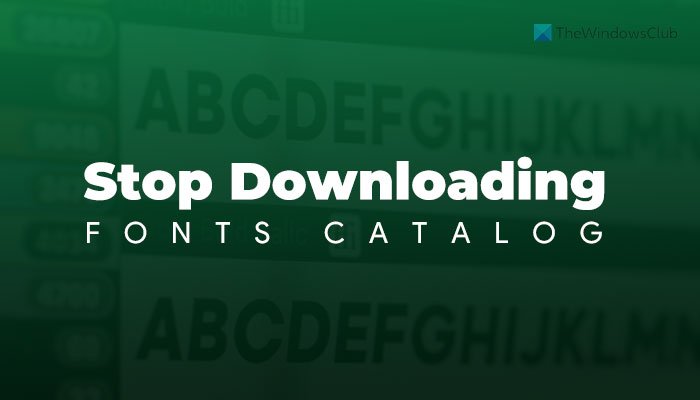
Når du downloader og installerer en skrifttype på din computer, bliver der også installeret et midlertidigt katalog. Windows bruger dette katalog til at finde en opdatering eller nye skrifttyper fra den tilsvarende udbyder. På den anden side tjekker Windows med jævne mellemrum efter og downloader skrifttyper og skrifttypekataloger fra nogle udbydere såsom Microsoft , Adobe osv. Hvis du ikke ønsker at tillade dette at ske, er her hvad du skal ændre.
Sådan tillader eller blokerer du Windows i at downloade Fonts Catalogue(Catalog)
Følg disse trin for at tillade eller blokere Windows fra at downloade skrifttypekataloget ved hjælp af Local Group Policy Editor :
- Tryk på Win+R for at åbne dialogboksen Kør.
- Skriv gpedit.msc og tryk på Enter - knappen.
- Naviger til Skrifttyper (Fonts ) i computerkonfigurationen(Computer Configuration) .
- Dobbeltklik på indstillingen Aktiver skrifttypeudbydere (Enable Font Providers ) .
- Vælg indstillingen Aktiveret (Enabled ) for at tillade og Deaktiveret (Disabled ) for at blokere.
- Klik på knappen OK .
- Genstart din computer.
Lad os se nærmere på disse trin.
For at komme i gang skal du åbne den lokale gruppepolitikeditor(Local Group Policy Editor) på din computer. For det skal du trykke på Win+R , skrive gpedit.msc og trykke på Enter - knappen.
Derefter skal du navigere til følgende sti:
Computer Configuration > Administrative Templates > Network > Fonts
Her kan du finde en indstilling ved navn Aktiver skrifttypeudbydere(Enable Font Providers) . Du skal dobbeltklikke på denne indstilling og vælge Aktiveret (Enabled ) for at tillade download eller Deaktiveret (Disabled ) for at blokere download.
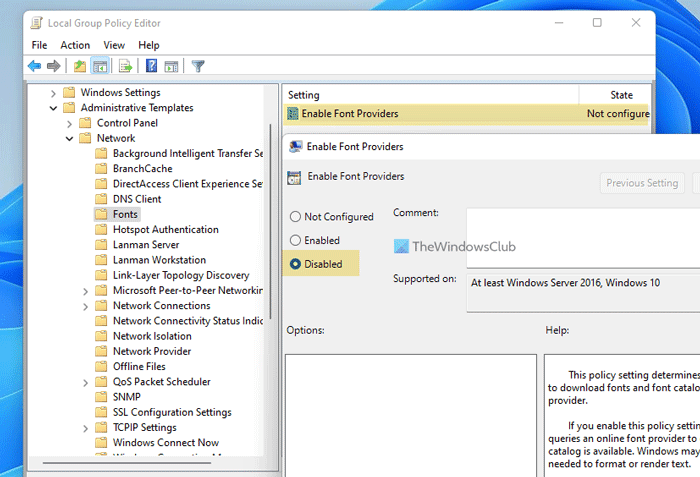
Klik på knappen OK , og genstart din computer for at få ændringen.
Sådan forhindrer du Windows i at downloade skrifttypekataloget
Følg disse trin for at forhindre Windows i at downloade skrifttypekataloget ved hjælp af registreringseditoren(Registry Editor) :
- Tryk på Win+R > skriv regedit > tryk på Enter - knappen.
- Klik på Ja (Yes ) .
- Naviger til System i HKLM .
- Højreklik på System > New > DWORD (32-bit) Value .
- Navngiv det EnableFontProviders.
- Dobbeltklik på den for at indstille værdidataene.
- Indtast 1 for at tillade og 0 for at blokere download af skrifttypekatalog.
- Klik på knappen OK .
- Genstart din computer.
For at vide mere om disse trin, fortsæt med at læse.
Først skal du åbne registreringseditoren . For det skal du trykke på Win+R , skrive regedit og trykke på Enter - knappen. Hvis det viser UAC- prompten, skal du klikke på Ja (Yes ) .
Når registreringseditoren(Registry Editor) er åbnet på din computer, skal du navigere til følgende sti:
HKEY_LOCAL_MACHINE\SOFTWARE\Policies\Microsoft\Windows\System
Her skal du oprette en REG_DWORD- værdi. For det skal du højreklikke på systemtasten (System ) og vælge indstillingen New > DWORD (32-bit) Value .
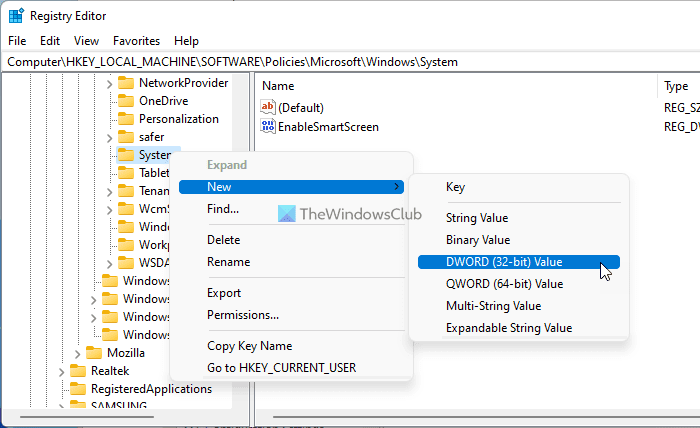
Navngiv den som EnableFontProviders , og dobbeltklik på den for at indstille værdidataene. Indtast 1 for at tillade download og 0 for at forhindre Windows i at downloade skrifttyper og skrifttypekatalogdata automatisk.
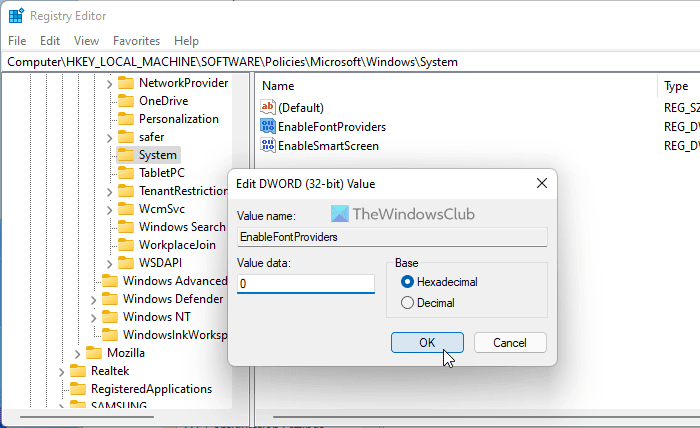
Klik på knappen OK for at gemme ændringen og genstarte din computer.
Hvorfor vises mine downloadede skrifttyper ikke?
Windows viser ikke de skjulte skrifttyper på listen, mens du vælger en skrifttype i noget program. For at slippe af med dette problem skal du søge efter skrifttyper (fonts ) i proceslinjens(Taskbar) søgefelt, klikke på søgeresultatet, højreklikke på den nedtonede skrifttype og vælge indstillingen Vis (Show ) .
Hvordan får jeg adgang til downloadede skrifttyper?
Du kan nemt få adgang til downloadede skrifttyper på din Windows 11/10-computer. For det første kan du bruge dem i et hvilket som helst program såsom Paint , Photoshop , GIMP , Word , Excel , PowerPoint osv. For det andet kan du åbne Fonts -panelet ved at bruge proceslinjens(Taskbar) søgefelt for at administrere dem.
Hvordan fjerner jeg downloadede skrifttyper fra Windows ?
For at fjerne downloadede skrifttyper fra Windows 11/10 skal du bruge panelet Fonts -indstillinger i (Fonts )Windows-indstillinger(Windows Settings) . For det skal du søge efter skrifttypeindstillinger (fonts settings ) og åbne det tilsvarende søgeresultat. Vælg derefter en skrifttype, du vil afinstallere eller fjerne, og klik på knappen Afinstaller (Uninstall ) .
Det er alt! Håber denne vejledning hjalp dig med at blokere Windows fra downloads fra tredjeparts skrifttypekatalogdata.
Læs: (Read: )Sådan downloader du skrifttyper fra Microsoft Store.
Related posts
Liste over bedste gratis online Font Converter-websteder
SkyFonts lader dig downloade og installere Google Fonts på en Windows-pc
Office MS Mincho & MS PMincho skrifttyper viser ikke den japanske æra
Få Mac-skrifttype til Windows ved hjælp af MacType eller GDIPP
Sådan ændres standardskrifttypen i Chrome, Edge, Firefox browser
Bedste gratis graffiti-skaber og onlinegeneratorer og skrifttyper
Bedste gratis filmkatalogsoftware til Windows 11/10
Gratis download af skrifttyper til logoer og kommerciel brug
Sådan gendanner du slettede skrifttyper i Microsoft Office
Sådan downloader du en skrifttype fra et websted ved hjælp af udviklerværktøjer
Sådan repareres beskadigede skrifttyper i Windows 11/10
Opret skrifttyper gratis med dette freeware og onlineværktøj
Slørede skrifttyper eller dårlig skærmskalering i Office-programmer
Bedste gratis Font Manager-software til Windows 11/10
8 sikre websteder til at opdage nye skrifttyper til Windows 10
Microsoft Update-katalog: Download og gem Windows 11-opdateringer
Microsoft Font Maker lader dig oprette brugerdefinerede skrifttyper gratis
Advanced System Font Changer lader dig ændre System Font i Windows
Hvad er den skrifttype? Identificer skrifttyper med gratis online skrifttypeidentifikationsværktøjer
Bedre ClearType Tuner: Til sløret skrifttype og skrifttypeudjævning på Windows 10
