HP PC Hardware Diagnostics UEFI på Windows 11/10
HP PC Hardware Diagnostics er en Unified Extensible Firmware Interface ( UEFI ) , der giver diagnostiske tests for at se, om din pc-hardware fungerer korrekt, ved at isolere hardwarefejl. Efter at have set en blå skærm(Blue Screen) på min Windows 11/10 pc for nylig, ved genstart, så jeg fejlen Boot Device Not Found med en mulighed for at klikke på F2 for System Diagnostics . I dette indlæg lærer vi lidt om dette gratis værktøj fra HP til Windows 11/10 .
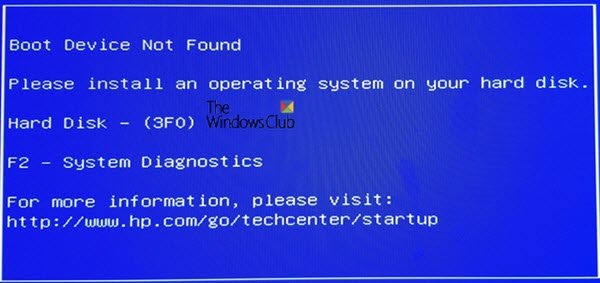
HP PC Hardware Diagnostics UEFI
Selvom det er indlysende, skal du bemærke, at værktøjet kører uden for Windows 10 OS. Det gør det nemt at isolere hardwarefejl fra problemer forårsaget af enten operativsystemet eller enhver applikation. Den tjekker for problemer i hukommelsen(Memory) eller RAM og harddisk(Hard Drive) . Hvis testen mislykkes, vil den vise et 24-cifret fejl-id. Du skal oprette forbindelse til HP's kundesupport med det.
HP PC Hardware Diagnostics kommer i to versioner - Windows - version og UEFI - versioner. UEFI- versionen skal bruges, når du ikke kan starte op i Windows . I dette indlæg vil vi tale om UEFI - versionen, hvordan den virker, og hvordan du kan installere den på EFI-partition eller USB -drev.
- Sådan kører du UEFI-testene
- UEFI hurtig og omfattende test
- Sådan installeres HP PC Hardware Diagnostics UEFI
- HP PC Hardware Diagnostics til Windows
Sådan kører du HP PC Hardware Diagnostics UEFI
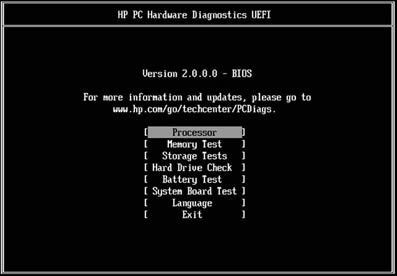
Hvis computeren har UEFI - diagnoseværktøjet installeret på computeren, kan det startes ved hjælp af F2-tasten. Men hvis værktøjet ikke er installeret, kan du oprette en USB . Lad os først tage et kig på, hvordan du kan bruge det, når det er tilgængeligt på computeren.
Sluk for computeren helt (hold tænd/sluk-knappen nede i mindst fem sekunder for at slukke for computeren), og tænd den derefter. Tryk øjeblikkeligt på F2-tasten gentagne gange, indtil UEFI-menuen åbner(F2 key repeatedly until the UEFI menu opens) . UEFI-menuen vil give et par diagnostiske værktøjer, vælg den du ønsker, og følg instruktionerne på skærmen.
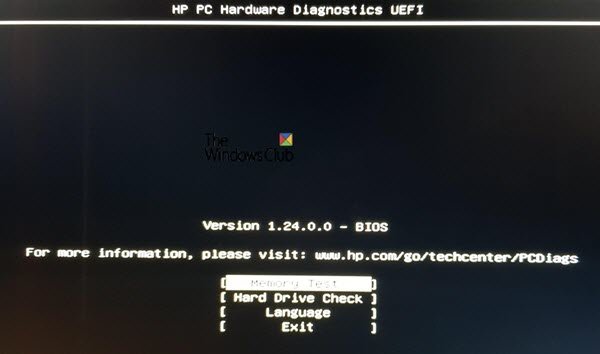
I både hukommelses- og harddisktest vil værktøjet køre hurtigstesten(Fast Tes) for hurtigt at identificere hardwareproblemer. Hvis der ikke er fundet nogen fejl, men computeren har hardwareproblemer, vil den køre den omfattende test(Extensive Test) . Den senere kan tage timer at gennemføre testen.
UEFI hurtig og omfattende test
Skærmen viser statuslinjen på en kommandopromptskærm(Command Prompt) sammen med den anslåede tid, der er tilbage til at fuldføre testen. Du kan altid trykke på ESC for at annullere testen, men gør det kun, når du ikke har andet valg.
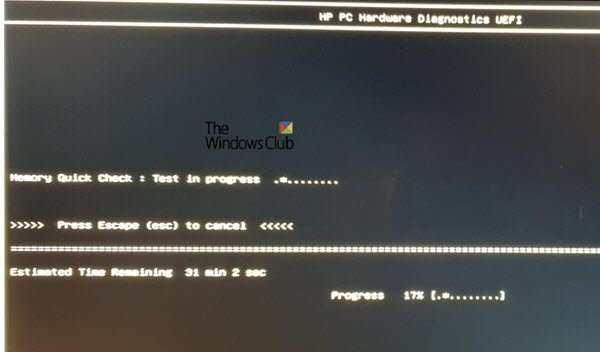
Hvis værktøjet ikke finder nogen fejl, bør du se meddelelsen "Bestået", ellers starter den omfattende test.
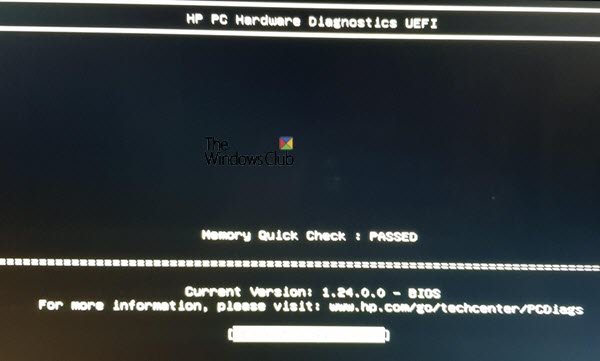
Processen er den samme for harddiskkontrol(Hard Disk) . I vores tilfælde, mens Smart Check bestået, mislykkedes Short DTS check.(Smart Check passed, the Short DTS check failed.)
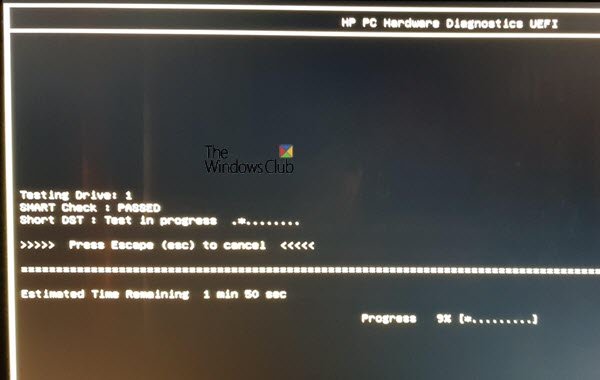
Det viste derefter Fejl-ID(Failure ID) , Produkt-ID(Product ID) og drevnummer relateret til det.
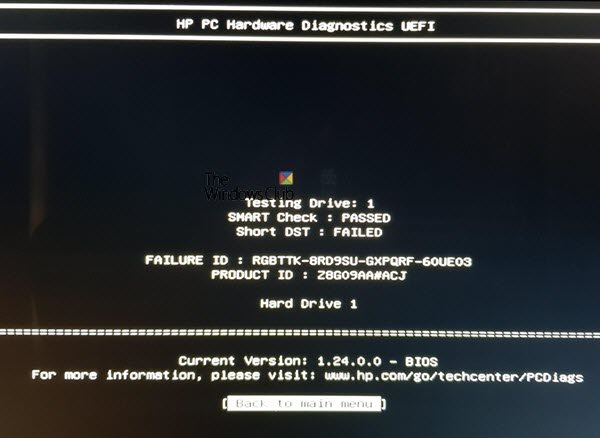
Hvis du modtager det samme, kan du gå til HP's kundesupportwebsted(HP customer support website) og indtaste koden, produkt-id'et og vælge dit land for at løse problemet yderligere.
Sådan installeres HP PC Hardware Diagnostics UEFI
Det er muligt at køre UEFI-diagnoseværktøjet fra et USB-drev( run the UEFI diagnostics tool from a USB drive) eller installere det på UEFI -partitionen på din computer. I tilfælde af at du ikke kan få adgang til Windows , foreslår vi, at du bruger en anden computer til at oprette USB -drevet og starter computeren for at få adgang til værktøjet. Sørg dog for at deaktivere sikker opstart,(disable Secure boot) før du gør det. HP siger, at du kan bruge det på enhver HP-computer, hvor det ikke er forudinstalleret.
Ikke kun du kan bruge dette værktøj i tilfælde af et hardwareproblem, men hvis din computer er låst, kan du bruge det til at gendanne computeren.
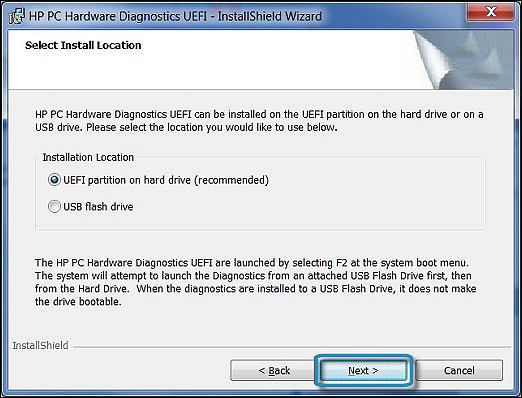
- Gå til webstedet for HP Hardware Diagnostics ,(website) og download HP Diagnostics UEFI.
- Find mappen og kør EXE -filen.
- Følg installationsguiden, accepter vilkårene i licensaftalen, og klik på Næste(Next) .
- Til sidst skal du vælge mellem installationsstedet for Hardware Diagnostics -programmet og derefter klikke på Næste
- For at downloade til computeren for at teste skal du vælge UEFI-partition på harddisk(Hard Drive)
- For at downloade til et USB -drev skal du vælge USB-flashdrev(USB Flash Drive)
- Klik på Installer(Click Install) , og klik derefter på Ja for at oprette HP_TOOLS- partitionen
- Vent(Wait) , mens softwaren installeres. Klik på Udfør(Click Finish) for at lukke guiden
Følg disse trin for at køre værktøjet fra USB -drevet:
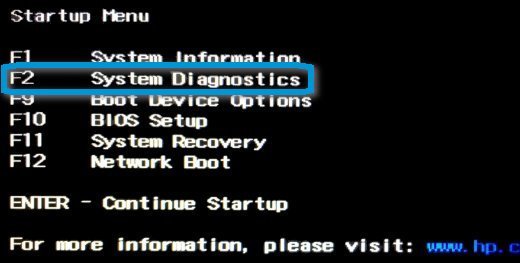
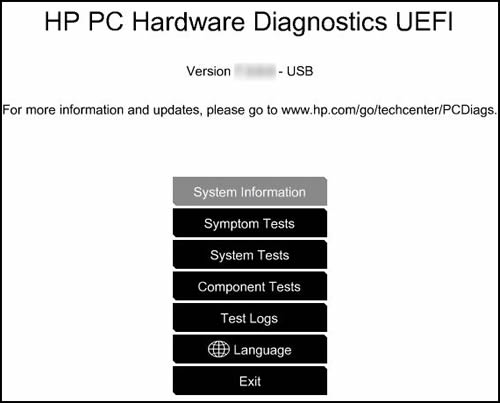
- Symptomtest
- System tests
- Komponenttests
HP PC Hardware Diagnostics til Windows
Hvis du har adgang til din computer, men har en hardwarefejl til lyd, video og andre inputenheder, kan du installere Windows-versionen( install the Windows version) . De har også en app i Microsoft Store. I lighed med UEFI - værktøjet tilbyder det Symptom- , system- og komponenttests.
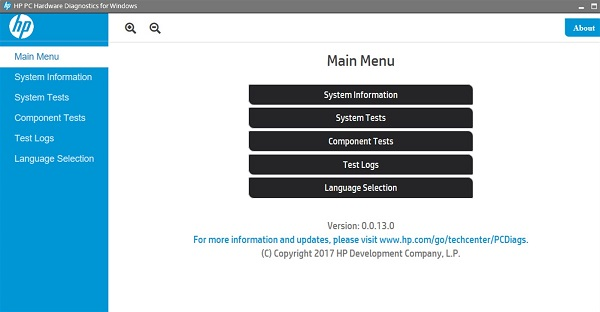
HP tilbyder nogle utrolige værktøjer til at hjælpe forbrugere med at fejlfinde deres computer for ethvert hardwareproblem. Du skal bruge en smule teknisk viden for at køre det, og hvis du synes det er svært, kan du også bruge HP Support Assistant , som tilbyder et-klik rettelser, guidet fejlfinding og diagnostik.
HP PC Hardware Diagnostics UEFI mislykkedes
Hvis en komponent ikke består en test, skal du gøre følgende:
- Klik på Fejlfinding.
- Følg instruktionerne på skærmen for at løse problemet
- Hvis problemet ikke er løst, godt!
- Hvis problemet ikke er løst, skal du klikke på Ja for at kontakte HP Kundesupport(HP Customer Support) .
- Brug fejl-id'et (24-cifret kode) og produkt-id'et, når du kontakter HP Kundesupport(HP Customer Support) .
- Klik på NÆSTE(Click NEXT) for at gå til HP's kundesupportwebsted(HP Customer Support) .
Vi håber, du var i stand til at køre HP PC Hardware Diagnostics UEFI , når det var nødvendigt, eller installere det for at fejlfinde hardwareproblemer på computeren.
TIP : Du kan bruge HP Support Assistant til at opdatere drivere og firmware.
Related posts
Ret meddelelsen Enhed ikke migreret på Windows 11/10-computere
Sådan deaktiverer eller deaktiverer du hardwareacceleration i Windows 11/10
Sådan kontrollerer du RAM-hastigheden på Windows 11/10
Hvor kan man finde computerhardwarespecifikationer i Windows 11/10
Sådan deaktiveres eller aktiveres hardwarevirtualisering i Windows 11/10
Sådan kontrolleres Processor Cache Memory Størrelse i Windows 11/10
UserBenchmark lader dig teste hardwarekomponenter på Windows PC.
Sådan opretter du Ghost UEFI på Windows 11/10
Hvordan tester man webcam i Windows 11/10? Virker det?
ASUS Mini PC PN62 anmeldelse: En mini PC, der passer i din hånd!
Hvad er PLS fil? Hvordan opretter man en PLS-fil i Windows 11/10?
HDMI-afspilningsenhed vises ikke i Windows 11/10
Microsoft Edge Browser Tips og Tricks til Windows 11/10
Sådan laver du en Hardware Clean Boot i Windows 11/10
Synkroniseringsindstillinger fungerer ikke eller er nedtonede i Windows 11/10
Bedste gratis ISO Mounter-software til Windows 11/10
Ret fejl i HP-printervalideringsfejl i Windows 11/10
Sådan ændres standardwebkamera i Windows 11/10-computer
Sådan måler du reaktionstid i Windows 11/10
Sådan opretter du et radardiagram i Windows 11/10
