Hvad er den automatiske opsætning af netværkstilsluttede enheder i Windows?
Windows 10 og Windows 8.1 har en ny netværksdelingsindstilling, som ikke er dokumenteret af Microsoft . Denne indstilling siger "Slå automatisk opsætning af netværkstilsluttede enheder til",("Turn on automatic setup of network connected devices") og den findes på listen over avancerede delingsindstillinger, der er tilgængelige for private netværk. Hvad betyder denne indstilling, og hvad gør den? Skal du slå til eller fra(Off) ? Vi har lavet nogle trial-and-error-baserede eksperimenter, og vi har endelig fundet ud af, hvad det gør. Her er det:
Hvornår finder du denne indstilling " Slå(Turn) automatisk opsætning af netværkstilsluttede enheder til".
For at finde denne nye indstilling skal du åbne netværks- og delingscenter(open the Network and Sharing Center) . En hurtig måde at gøre det på er at åbne kontrolpanelet(Control Panel) og gå til "Network and Internet -> Network and Sharing Center" . Klik eller tryk derefter på "Skift avancerede delingsindstillinger"("Change advanced sharing settings") i kolonnen til venstre .
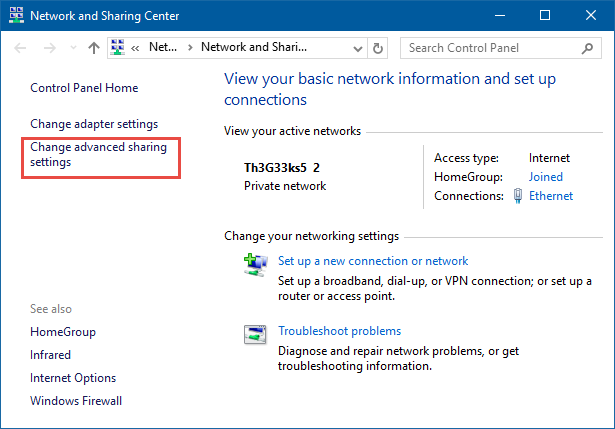
Udvid den private netværksplacering, og under Netværksopdag(Network discover) finder du denne nye indstilling, der siger: "Slå automatisk opsætning af netværkstilsluttede enheder til"("Turn on automatic setup of network connected devices") .
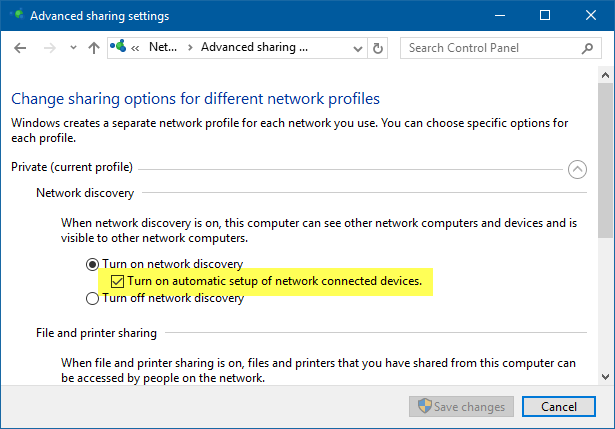
Denne indstilling er aktiveret som standard, og den er kun tilgængelig for private netværksplaceringer. For at lære mere om netværksplaceringer i Windows og deres rolle, læs denne vejledning: Hvad er netværksplaceringer i Windows? (What are network locations in Windows?).
Hvad tænder du, når denne indstilling er aktiveret?
Denne funktion påvirker den måde, Windows 10 og Windows 8.1 arbejder med netværksenheder som eksterne harddiske, der er forbundet til routeren eller til en anden computer i netværket. Sådanne enheder kan bruges af funktioner som filhistorik(File History) . Dette værktøj kan registrere harddiske, der er tilsluttet andre netværks-pc'er eller -enheder, og bruge dem til at sikkerhedskopiere dine personlige filer og mapper.
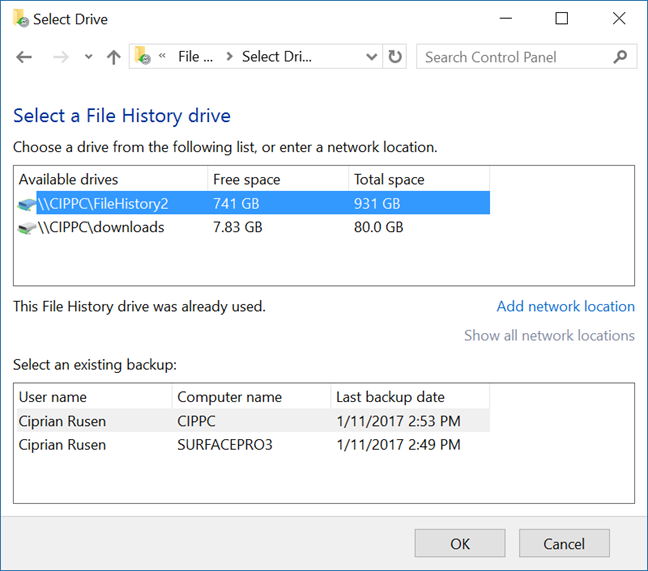
I Filhistorik(File History) kan du også anbefale den eksterne harddisk, der er tilsluttet din computer, som et backupdrev, der er tilgængeligt for andre pc'er eller enheder i dit netværk med Windows . Derfor, hvis du har en hjemmegruppe derhjemme og kun én ekstern harddisk, der er tilsluttet en af dine computere, kan du bruge denne harddisk som en backupplacering til Filhistorik(File History) på alle Windows -computere, der er en del af hjemmegruppen. Den eneste betingelse er, at du bruger Windows 10 eller Windows 8.1 på alle dine computere, og den indstilling, vi taler om i denne artikel, er aktiveret.
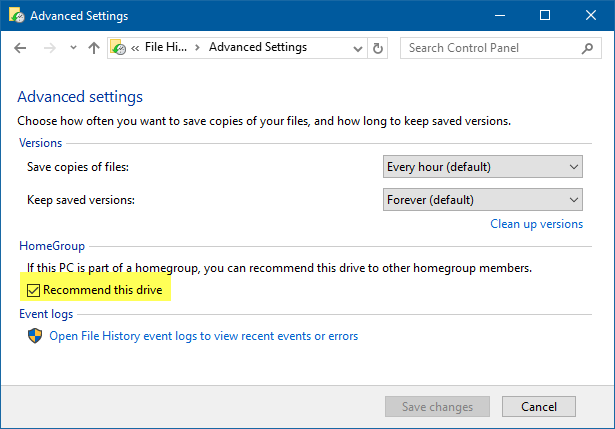
Denne evne til at registrere, konfigurere og bruge netværksenheder bestemmes af indstillingen nævnt ovenfor: "Slå automatisk opsætning af netværkstilsluttede enheder til"("Turn on automatic setup of network connected devices") . Hvis denne netværksdelingsfunktion er aktiveret, kan Windows bruge disse drev og konfigurere dem automatisk til værktøjer som Filhistorik(File History) . Hvis det ikke er aktiveret, vil det ikke være i stand til at registrere disse enheder, endsige bruge dem som lagerpladser i dit netværk.
Hvis du har brug for hjælp til at konfigurere de avancerede netværksindstillinger, der er tilgængelige i Windows , så tøv ikke med at læse denne vejledning: Sådan tilpasser du avancerede netværksdelingsindstillinger i Windows(How to customize advanced network sharing settings in Windows) .
Konklusion
Jeg håber, at du fandt denne vejledning nyttig. Personligt forstod jeg ikke denne nye funktion, og jeg var irriteret over, at Microsoft ikke dokumenterede det nogen steder. For at gøre tingene værre, var jeg ikke i stand til at bruge Filhistorik(File History) til at sikkerhedskopiere mine filer på en harddisk tilsluttet en netværkscomputer. Alt dette besvær på grund af en lille indstilling. 🙂 Hvis du finder andre anvendelser af denne indstilling og andre måder, den kan påvirke din netværksoplevelse negativt, så del venligst ved hjælp af kommentarformularen nedenfor. Du vil hjælpe mange andre Windows- brugere.
Related posts
Sådan laver du et Windows 11-hotspot -
Sådan installeres en trådløs printer i dit Wi-Fi-netværk -
3 måder at oprette forbindelse til skjulte Wi-Fi-netværk i Windows 11 -
Hvad er en hjemmegruppe? Sådan bruger du Windows 7-hjemmegruppen
Hvordan aktiverer eller deaktiverer jeg Wi-Fi på Windows 11? -
Sådan opretter du forbindelse til Wi-Fi i Windows 11 -
Hvad er et ASUS AiMesh-netværk, og hvordan opretter man et? -
Hvad er Wi-Fi Sense i Windows 10, og hvordan man bruger det
Sådan deler du din printer med netværket i Windows 10
2 måder at overvåge, hvem der får adgang til dine delte filer og mapper
Simple spørgsmål: Hvad er MAC-adressen, og hvordan bruges den?
Sådan ændres DHCP-leasingtiden i Windows 10
3 måder at oprette forbindelse til skjulte Wi-Fi-netværk i Windows 10
Fordoble din WiFi-hastighed på bærbare Windows-computere og tablets med Intel-netværkskort
Sådan ændres eller forfalskes MAC-adressen i Windows (7 måder)
3 måder at ændre IP-adressen i Windows 10
Hvordan finder jeg min routers IP-adresse? Den komplette guide -
Hvad er en IP-adresse og en undernetmaske i enkle vendinger?
Fire måder at glemme et WiFi-netværk i Windows 10
Hvad er ping-kommandoen? Hvad er ping i apps og spil? Hvordan bruger man ping i Windows?
