Hvad er DNS over HTTPS eller Secure DNS-opslag? Aktiver det i Google Chrome!
Har(Did) du hørt om DNS over HTTPS ? Vil du vide, hvad DoH er? Hvorfor er denne nye sikkerhedsstandard, der krypterer DNS - anmodninger, vigtig, og hvorfor skal du bruge den? I denne guide besvarer vi alle disse spørgsmål, og viser dig, hvordan du aktiverer DNS over HTTPS i Google Chrome , som er den mest populære webbrowser i dag. Der er masser af jord at dække, så lad os komme i gang:
Hvad er DNS over HTTPS eller Secure DNS -opslag?
DNS over HTTPS, eller kort sagt DoH, er en protokol, der tillader sikre DNS-opslag over HTTPS-protokollen. (DNS over HTTPS, or DoH, in short, is a protocol that allows secure DNS lookups over the HTTPS protocol.)Det lyder kompliceret og mærkeligt, gør det ikke? Det er det faktisk ikke, og vi vil forklare hvorfor:
HTTPS er en forbedret og mere sikker version af HTTP -protokollen. HTTP eller Hypertext Transfer Protocol er den base, hvorpå data overføres på World Wide Web . I meget enklere ord er HTTP en protokol, der bruges af websteder til at arbejde og betjene. HTTPS er den sikre version af HTTP , som gør det muligt for websteder at være mere sikre. Det gør det også sværere for ondsindede parter at opsnappe kommunikation, fordi det krypterer trafik.
DNS er en standard, der oversætter IP-adresserne på hjemmesiderne på internettet til noget læseligt og lettere at forstå og huske for os mennesker. For eksempel ved vi alle, at for at besøge Google skal vi indtaste google.com i adresselinjen i webbrowseren. Den computer eller enhed, som du arbejder på, oversætter dog den adresse - google.com - til noget mere maskinvenligt, som for eksempel kan være en adresse som 172.217.19.110. DNS håndterer processen med at oversætte det menneskelæselige navn på et websted til den maskinlæsbare form. Desværre DNSgør dette ikke på en sikker måde, så hele processen er åben for alle med ondsindede hensigter og viden om, hvordan man kompromitterer dine oplysninger. For flere detaljer om DNS , læs: Hvad er DNS? Hvordan ser jeg mine DNS-indstillinger i Windows? (What is DNS? How do I see my DNS settings in Windows?).

På grund af måden DNS er designet på, selvom websteder kan være mere sikre, hvis de bruger HTTPS , kan hackere eller andre, der er mellem dig og webstederne, aflytte, hvilke websteder du besøger, eller hvad du leder efter på nettet. Det kan være din internetudbyder, men det kan også være en person, der har taget kontrol over det offentlige Wi-Fi , som du lige har oprettet forbindelse til.
DNS over HTTPS vil ændre dette sikkerhedshul og kryptere hele processen, der oversætter navnene på webstederne til IP-adresser. DoH eller DNS over HTTPS er en af de ting, der er ansvarlige for at kryptere forbindelserne mellem din webbrowser og de websteder, du besøger.(DoH or DNS over HTTPS is one of the things that are responsible for encrypting the connections between your web browser and the websites you visit.)
Sådan aktiverer du DNS over HTTPS i Google Chrome på Windows , Mac , Chrome OS og Android
Uanset(Regardless) om du bruger Windows, Mac , Chrome OS eller Android , er trinene til at aktivere DNS over HTTPS ( DoH ) i Google Chrome de samme, med nogle få visuelle forskelle. For at gøre tingene enkle bruger vi kun skærmbilleder taget i Chrome på Windows 10 . For at aktivere DoH skal du åbne Google Chrome og skrive (Google Chrome)chrome://flags/#dns-over-https i adresselinjen . Tryk derefter på Enter på dit tastatur.

Du får vist en side fuld af eksperimentelle funktioner og indstillinger, der er tilgængelige i Google Chrome . Den første skal hedde Secure DNS lookups . Under den forklarer Google , at denne indstilling "Aktiverer DNS over HTTPS. Når denne funktion er aktiveret, kan din browser forsøge at bruge en sikker HTTPS-forbindelse til at slå adresserne på websteder og andre webressourcer op. – Mac, Windows, Chrome OS, Android"("Enables DNS over HTTPS. When this feature is enabled, your browser may try to use a secure HTTPS connection to look up the addresses of websites and other web resources. – Mac, Windows, Chrome OS, Android") . Klik(Click) eller tryk på knappen fundet i højre side, som skal sige "Standard".("Default.")

Vælg Aktiveret(Enabled) på listen over viste muligheder .

Så snart du aktiverer DNS over HTTPS- indstillingen, beder Google Chrome dig om at (Google Chrome)genstarte(Relaunch) den, så den kan anvende ændringen. Klik(Click) eller tryk på knappen Genstart(Relaunch) , eller luk og genåbn Google Chrome .

Nu er Google Chrome konfigureret til at bruge DNS over HTTPS , når det er muligt. Det betyder dog ikke, at du er sikker endnu. Læs videre for at se, hvilke trin du skal tage.
BEMÆRK:(NOTE:) I Chrome til iOS er denne funktion ikke tilgængelig endnu.
Skift DNS -servere på din Windows-pc
Ikke alle internetudbydere understøtter DoH(Not all Internet Service Providers support DoH) , og der er kun få offentlige DNS -servere, der gør det. To af de bedste udbydere af offentlige DNS-servere er Google og Cloudflare. (best providers of public DNS servers are Google and Cloudflare.)Medmindre din internetudbyder allerede tilbyder support til DNS over HTTPS , er Google og Cloudflares (Cloudflare)DNS - servere dine bedste muligheder. Googles offentlige DNS-servere(Google's public DNS servers) IP-adresser er 8.8.8.8 og 8.8.4.4(8.8.8.8 and 8.8.4.4) , mens Cloudflares offentlige DNS-servere(Cloudflare's public DNS servers) IP-adresser er 1.1.1.1 og 1.0.0.1(1.1.1.1 and 1.0.0.1) . Hvis du ikke ved, hvordan du ændrer dine DNS -servereWindows , følg de trin, vi har beskrevet her: Skift de DNS-servere, der bruges af din Windows-pc i 3 trin(Change the DNS servers used by your Windows PC in 3 steps) .
Den hurtige måde at gøre det på i Windows 10 er at åbne appen Indstillinger(open the Settings app) , gå til Netværk og internet(Network & Internet) -> Skift adapterindstillinger(Change adapter options) , dobbeltklikke eller dobbeltklikke på din netværksforbindelse og trykke på knappen Egenskaber(Properties) . Dobbeltklik eller dobbeltklik derefter på Internet Protocol version 4 (TCP/IPv4) , marker "Brug følgende DNS-serveradresse"("Use the following DNS server address") og indtast IP-adresserne på Googles(Google) eller Cloudflares(Cloudflare) offentlige DNS - servere, som vi nævnte tidligere.

Når du har indstillet DNS -serverne til dem, der understøtter DNS over HTTPS , burde du være klar. Det eneste, der er tilbage, er for dig at tjekke, om DoH faktisk virker på din computer eller enhed.
Sådan tester du, om DNS over HTTPS virker i Google Chrome
For at kontrollere, om DoH fungerer i din Google Chrome , skal du åbne den og besøge Cloudflares webside for sikkerhedstjek af browseroplevelsen(Cloudflare's Browsing Experience Security Check webpage) . Tryk på den orange Check My Browser -knap, og vent på, at testen er udført.

Hvis Secure DNS -testen er markeret grønt og siger, at "Du bruger krypteret DNS-transport [...]",("You are using encrypted DNS transport [...],") så har du konfigureret DNS over HTTPS til Google Chrome på din enhed.
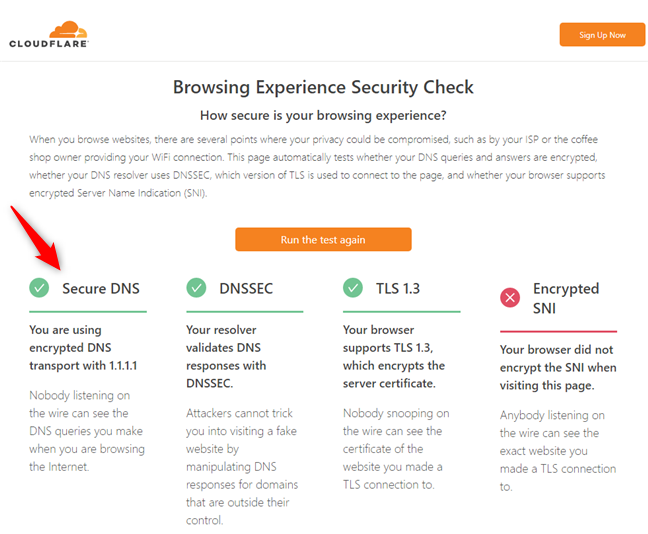
Det er det!
Har(Did) du slået DNS over HTTPS til i Google Chrome ?
Som du har set, er DNS over HTTPS en ganske vigtig protokol, som mange sikkerhedsbevidste mennesker har ventet på at se implementeret. Heldigvis understøtter Google Chrome nu DoH , og det er ikke særlig svært at aktivere det, selvom det kræver et par trin. Aktiverede du DNS (Did)over(DNS) HTTPS i(HTTPS) din Google Chrome ? Stødte(Did) du på problemer? Efterlad en kommentar nedenfor, og lad os løse dem.
Related posts
Sådan forhindrer du Chrome i at bede om at gemme adgangskoder -
Sådan ændres søgemaskinen på Chrome til Windows, macOS, Android og iOS -
Hvilken version af Chrome har jeg? 6 måder at finde ud af -
Sådan aktiveres Spor ikke i Chrome, Firefox, Edge og Opera
Sådan indstilles en proxyserver i Chrome, Firefox, Edge og Opera
5 måder at uploade filer til Google Drev -
Sådan foretager du lyd- og videogruppe Skype-opkald (Windows, Android, iPhone, Mac)
Sådan aktiverer eller deaktiverer du 2-trinsbekræftelse for din Google-konto
Sådan udskrives en artikel uden annoncer i alle større browsere -
Sådan ændres standardbrowseren i Windows 11 -
Sådan installeres en APK på Android uden Google Play Butik
7 måder, hvorpå browsere bør forbedre privat browsing (inkognito, InPrivate osv.)
Sådan bruger du Windows 10's tidslinje med Google Chrome
Lav InPrivate- eller Incognito-genveje til Firefox, Chrome, Edge, Opera eller Internet Explorer
Sådan slår du Chrome-meddelelser fra: Alt hvad du behøver at vide -
Sådan rydder du cookies på Android (Chrome, Firefox, Opera, Samsung Internet)
Gå inkognito med en genvejstast i Chrome, Edge, Firefox og Opera
3 måder at gøre en PDF mindre på
2 måder at være vært for møder på Zoom
Løs problem: Google Chrome bruger meget processor (CPU), når jeg besøger et websted
