Hvad er en 501 ikke implementeret fejl (og hvordan rettes den)
En "501 ikke implementeret" fejl opstår, når et websted, du besøger, mangler funktionaliteten til at hente eller vise oplysninger, som din webbrowser har anmodet om. En 501-fejl er en af flere HTTP -statuskoder, som din browser muligvis viser.
Din browser viser serverfejlsvar (eller HTTP - statuskoder) med tal fra 500-599. Disse fejlkoder har forskellige midler og forskellige løsninger. Denne artikel viser dig, hvordan du retter fejlen "501 ikke implementeret" på flere enheder og operativsystemer.
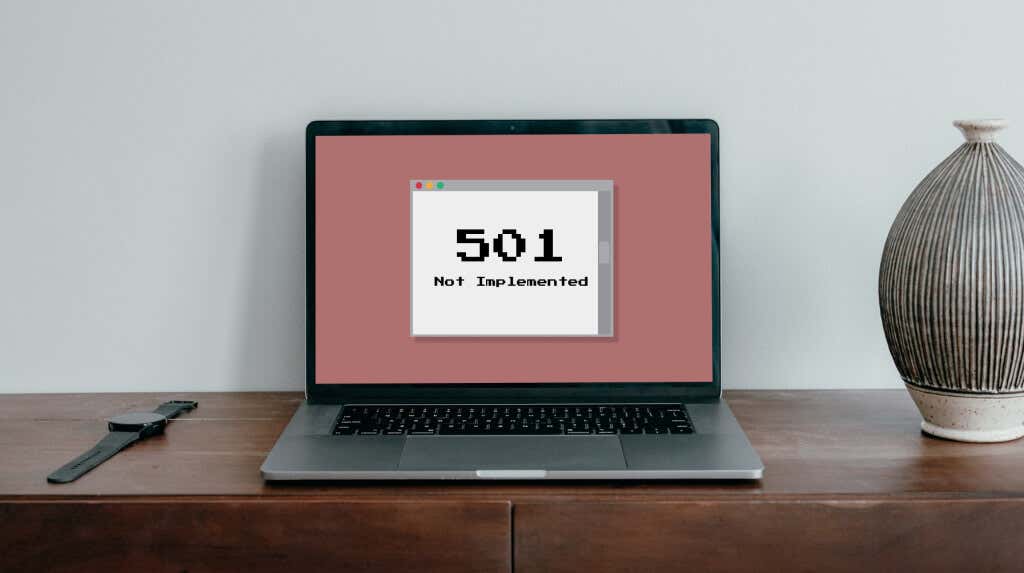
501 Ikke implementeret: Hvad betyder det(Mean) ?
Når du besøger et websted, sender din browser en anmodning til webstedets server. Hvis alt går rigtigt, leverer hjemmesiden de ønskede data. Dette svar kan være tekst, billeder, filer og så videre. Hvis der er et problem med webserveren, og den ikke håndterer din anmodning, vil din browser vise fejlen "501 ikke implementeret".
Hvad denne fejl betyder er, at serveren mangler funktionaliteten til at opfylde eller "implementere" din browsers anmodning. Endnu mere præcist kan serveren ikke genkende HTTP-anmodningsmetoden, der(HTTP request method) bruges af browseren.
Det meste af tiden er en 501 fejl forårsaget af et problem med hjemmesidens server. Men i sjældne tilfælde kan problemer med din webbrowser og netværksindstillinger også udløse fejlen. Uanset årsagen, kan fejlfindingstricksene nedenfor løse problemet.
1. Genindlæs eller opdater siden

Fejlen "501 ikke implementeret" er nogle gange midlertidig, måske på grund af serveroverbelastning eller trafikstigning. Hvis webstedsadministratoren løser problemet hurtigt, kan genindlæsning af websiden muligvis løse fejlen. Tryk på F5 eller Ctrl + R ( Command + R på Mac ) på dit tastatur for at opdatere den berørte webside. Gør det så mange gange du kan. Fortsæt til næste fejlfindingsløsning, hvis fejlen fortsætter efter at have opdateret siden flere gange.
2. Tjek webstedets serverstatus
Værktøjer til overvågning af websteder (såsom DownDetector eller IsItDownRightNow ) leverer rapporter i realtid om serverafbrydelser til websteder og onlinetjenester. Udfør et serverstatustjek på webstedet, der viser "501-fejlen" ved hjælp af værktøjerne nævnt ovenfor.
Hvis værktøjerne rapporterer en servernedetid eller nedetid, skal du vente på, at webstedet kommer online igen. Kontakt hjemmesidens administrator, hvis fejlen fortsætter efter flere timer eller dage.

3. Prøv en anden browser
Besøg på webstedet i en anden browser kan hjælpe med at afgøre, om problemet stammer fra din browser, enhed eller webstedets servere.
Hvis andre webbrowsere indlæser webstedet korrekt, udelukker det muligheden for en serversidefejl. I så fald kan rydning af din browsers cache muligvis løse problemet.
4. Ryd din browsercache
Cachelagrede webdata(Cached web data) skal hjælpe din browser med at indlæse websider hurtigere. Din browser kan dog støde på problemer med at indlæse websider, hvis dens cachedata bliver korrupte eller forældede.
Hvis 501-fejlsvarskoden er specifik for en bestemt browser, skal du rydde browserens cache og genindlæse websiden. Følg nedenstående trin for at rydde cachelagrede webdata(clear cached web data) i Chrome , Firefox , Safari og Microsoft Edge .
Ryd browsercache i Google Chrome(Clear Browser Cache in Google Chrome)
- Åbn Chrome, indsæt chrome://settings/clearBrowserData i adresselinjen, og tryk på Enter / Retur(Return) .
- Gå til fanen "Avanceret", indstil " Tidsområde(Time) " til Altid(All time) , tjek Cachelagrede billeder og filer(Cached images and files) , og vælg Ryd data(Clear data) .

Ryd browsercache i Microsoft Edge(Clear Browser Cache in Microsoft Edge)
Åbn en ny browserfane, indsæt edge://settings/clearBrowserData i adresselinjen, og tryk på Enter eller Retur(Return) på tastaturet. Marker cachelagrede billeder og filer,(Cached images and files) og vælg Ryd nu(Clear now) .
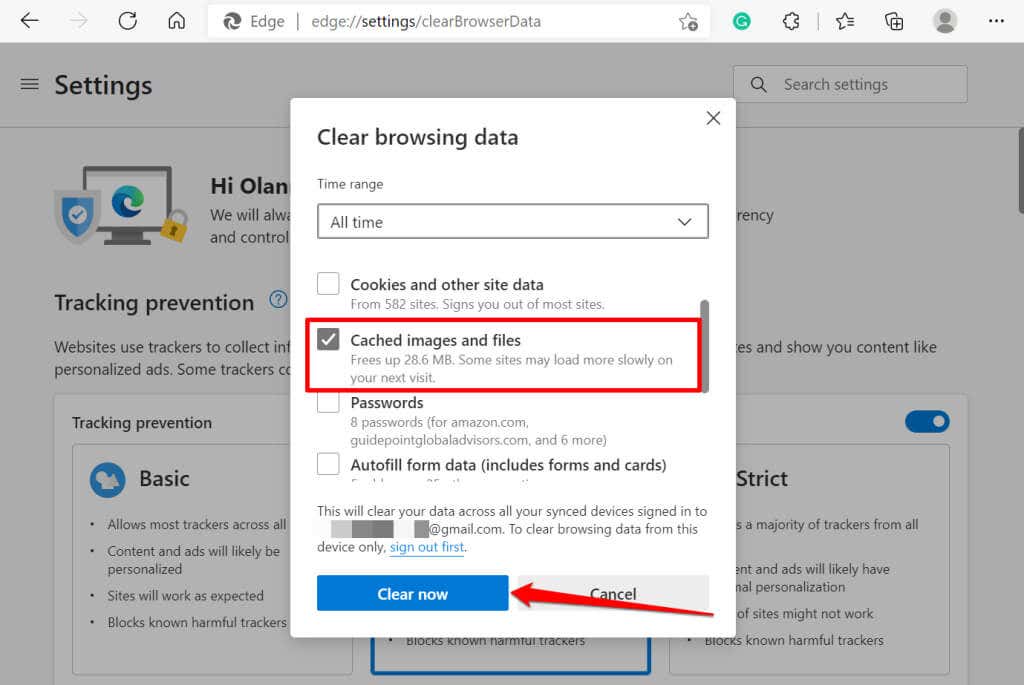
Ryd browsercache i Mozilla Firefox(Clear Browser Cache in Mozilla Firefox)
Åbn en ny browserfane, indsæt about:preferences#privacy i adresselinjen, og tryk på Enter / Retur(Return) på tastaturet. Vælg Ryd data(Clear Data) i afsnittet " Cookies og webstedsdata", marker Cachelagt webindhold(Cached Web Content) , og vælg Ryd(Clear) .

Ryd browsercache i Safari(Clear Browser Cache in Safari)
Åbn Safari, vælg Safari på menulinjen, og vælg Præferencer(Preferences) . Gå til fanen Privatliv(Privacy) , vælg Administrer webstedsdata(Manage Website Data) , vælg Fjern alle(Remove All) , og vælg Fjern(Remove) på bekræftelsen.

5. Deaktiver proxyserver
Din computers proxyindstillinger(computer’s proxy settings) påvirker, hvordan din(e) webbrowser(e) indlæser bestemte websteder. Hvis du surfer på nettet via en proxyserver(surfing the web via a proxy server) , skal du deaktivere den (midlertidigt) og kontrollere, om det stopper 501-fejlkoden.
Som standard bruger mange webbrowsere din computers proxyindstillinger. Så medmindre du opsætter en manuel/brugerdefineret proxy-konfiguration i din browser, bør deaktivering af proxy på systemniveau gøre det trick.
I Windows skal du gå til Indstillinger(Settings) > Netværk og internet(Network & internet) > Proxy og enhver manuel eller automatisk proxy-opsætning på siden.

For at deaktivere proxyindstillinger i macOS skal du gå til Systemindstillinger(System Preferences) > Netværk(Network) > Avanceret(Advanced) > Proxyer(Proxies) og fjerne markeringen af alle proxy- eller HTTP -protokoller. Vælg OK for at gemme ændringerne og genindlæse webstedet i din browser.

På en Chromebook skal du gå til Indstillinger(Settings) > Netværk(Network) > Wi-Fi eller Ethernet og vælge det aktive netværk. Udvid(Afterward) derefter Proxy -rullemenuen og indstil " Forbindelsestype(Connection) " til Direkte internetforbindelse(Direct internet connection) .

6. Udfør en virusscanning
Malwareinfektion(Malware) på din computer kan påvirke informationsudvekslingen mellem din computer og webstedets servere. Før du udfører en malware-scanning, kan du prøve at besøge websiden på en anden computer. Hvis andre enheder indlæser websiden, kan 501-fejlen på din computer skyldes malware-infektion.

Hvis du bruger en Windows-pc, skal du åbne Windows Defender (eller Windows Security)(Windows Defender (or Windows Security)) og køre en fuld scanning af alle filer og kørende programmer. Lad din browser være åben, mens du kører malware-scanningen. Du kan også bruge tredjepartsapps til at diagnosticere sikkerhedstrusler og rette malwareinfektioner i Windows(fix malware infections in Windows) .
For ikke-Windows-brugere, tjek nogle antivirusmuligheder til Mac(antivirus options for Mac) , gratis antivirusprogrammer til Linux(antivirus programs for Linux) og antimalware-løsninger til Chromebook(antimalware solutions for Chromebook) .
Fejlfindingstip til webstedsadministratorer (Website)_(Tips) _
Udløbet serversoftware eller -abonnement kan lande dine besøgende på en HTTP 501 - fejlside, ligesom forkert NGINX-konfiguration(NGINX configuration) i dine serverindstillinger. Hvis du ejer eller administrerer webstedet, der viser 501-fejlen, skal du sikre dig, at dine hostingregninger er betalt. Sørg desuden for, at din webapplikation er opdateret.
Hvis denne fejl ikke rettes i tide, kan det påvirke dit websteds SEO - rangering negativt. Kontakt din hostingudbyder for at få hjælp, hvis du ikke har nogen teknisk viden om fejlfinding af serverrelaterede problemer på backend.
Related posts
Sådan rettes fejlen "Scratch Disks Are Full" i Photoshop
Hvad er en 503 Service Unavailable-fejl (og hvordan rettes den)
FIX: Kan ikke oprette forbindelse til Steam-netværksfejl
FIX: Ikke-systemdisk eller diskfejl i Windows
Sådan rettes fejlen "Windows-ressourcebeskyttelse kunne ikke udføre den anmodede handling".
Sådan rettes Steam-fejlkode -105
Sådan rettes fejlen "Windows var ikke i stand til at fuldføre formateringen".
Sådan rettes en "d3dx9_43.dll Missing"-fejl på Windows
Sådan rettes fejlen "Kunne ikke oprette Java Virtual Machine".
Sådan rettes fejlen "Din pc løb ind i et problem, og den skal genstartes".
Sådan rettes en discord afventende endepunktsfejl
Sådan rettes fejlen "Netværksændring blev fundet" i Google Chrome
To nemme rettelser til Windows Update-fejlkode 0x80072efe
Ret fejlen "Filen er for stor til destinationsfilsystemet".
Sådan rettes fejlen "Windows kunne ikke konfigurere en eller flere systemkomponenter".
Sådan rettes sikkerhedscertifikatfejl på Android
Ret fejlen "Windows kunne ikke automatisk registrere dette netværks proxyindstillinger".
Hvad er en 502 Bad Gateway-fejl (og hvordan rettes den)
FIX: Fjernskrivebord kan ikke finde computerfejlen
Ret "Ikke-understøttet trådløs netværksenhed fundet. System stoppet" fejl
