Hvad er en ASD-fil, og hvordan åbner man den i Microsoft Word?
Fra tid til anden vil brugere af Microsoft Word stå ansigt til ansigt med en filtypenavn kaldet ASD . I mange tilfælde er folk forvirrede over, hvad man skal gøre med sådan en fil, og hvordan man åbner den. Nå, vi er her for at sige, at det er nemt at åbne denne fil, og vi skulle forklare det hele.
Hvad er en ASD fil?

Filtypenavnet .asd(.asd file extension) er et format, der kun kan åbnes af Microsoft Word . Du kan se, når du aktiverer funktionen Autogendannelse i Word , kendt som Autogendannelse , vil den (AutoRecover)automatisk(Auto Recovery) oprette en gendannelsesfil med de intervaller, du angiver.
Skulle der ske noget, mens du skriver et vigtigt dokument, giver Microsoft Word dig mulighed for at gendanne dit sidst gemte arbejde. Chancerne er, at du ikke vil genvinde alt dit arbejde, men nok til at fortsætte med dit arbejde.
Når Microsoft Word gemmer en automatisk gendannelsesfil(Auto Recovery) , sker det i .asd-formatet(.asd format) . Men du kan desværre ikke åbne filen på samme måde som et almindeligt Word - dokument, og det er det, der forårsager forvirringen.
Sådan åbnes ASD-filer i Word
Med det i tankerne, lad os tage et kig på, hvordan man korrekt åbner en ASD -fil ved hjælp af Microsoft Word så detaljeret som muligt.
- Åbn Microsoft Word
- Klik på knappen Åbn
- Vælg Gendan ikke-gemte dokumenter
- Find ASD-filen, og åbn den
Lad os tale om dette mere detaljeret.
1] Åbn Microsoft Word
Okay(Alright) , det første skridt at tage er at åbne Microsoft Word- applikationen. Dette kan gøres ved enten at dobbeltklikke på Word - ikonet på dit skrivebord eller klikke på Start-knappen(Start button) og derefter vælge Word - ikonet derfra.
Hvis du har andre muligheder for at åbne programmet, så gør det i hvert fald nu og lad os gå videre til næste trin.
2] Klik på knappen Åbn
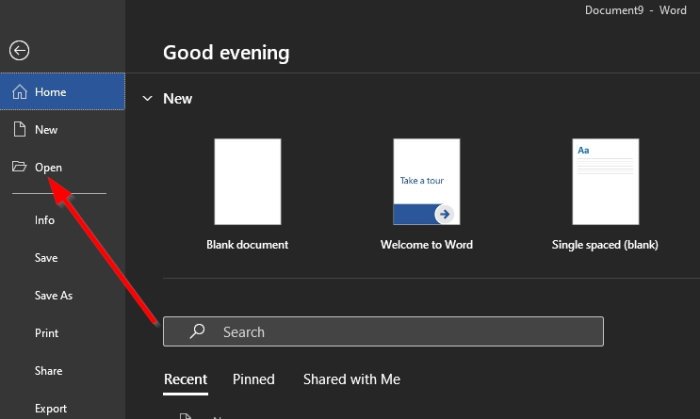
Når du har åbnet Word -appen, skal du vælge muligheden til venstre med navnet Åbn(Open) . Du bør se flere ting at vælge imellem der, men kun én er den vigtigste i denne særlige situation.
3] Vælg Gendan ikke-gemte dokumenter

Den næste ting, du skal gøre, er at se nederst til højre i menuen. Her skulle du se en knap, der læser, Gendan ikke-gemte dokumenter(Recover Unsaved Documents) . Klik på den med det samme.
4] Find ASD-filen, og åbn den

Nu, efter at have valgt Gendan ikke-gemte dokumenter(Recover Unsaved Documents) , vises et nyt vindue. Som standard vil det bringe dig til mappen UsavedFiles , der findes på C:\Users\username\AppData\Local\Microsoft\Office . Det er her alle filer til automatisk gendannelse er gemt.(Auto Recovery)
Hvis du ved, hvor din .asd-fil er placeret, hvis den ikke er i mappen UnsavedFiles , så naviger til det sted.
Vælg venligst filen, tryk på Enter - tasten på dit tastatur, og det burde gøre det.
Læs næste:(Read next:) Â Hvordan åbner man en crdownload-fil på Windows 10(How to open a crdownload file on Windows 10) ?
Related posts
Sådan opretter du et hæfte eller bog med Microsoft Word
Sådan slår du afsnitsmærker fra i Microsoft Word
Sådan søger du efter online skabeloner i Microsoft Word
Ret fejl, bogmærke ikke defineret i Microsoft Word
Sådan downloader du Page Borders til Microsoft Word gratis
Ret Stavekontrol, der ikke virker i Microsoft Word
Sådan genereres stregkode ved hjælp af Microsoft Word
Sådan opretter du en QR-kode i Microsoft Word
Sådan opsætter du 1 tomme margener i Microsoft Word
Sådan får du vist, indsætter eller fjerner sektionsskift i Microsoft Word-dokumenter
4 måder at indsætte gradsymbolet i Microsoft Word
4 måder at justere tekst i Microsoft Word
Sådan sletter du et sektionsskift i Microsoft Word
Microsoft Word har stødt på et problem og skal lukke på Mac
Få OpenOffice Writer til at se ud og fungere mere som Microsoft Word
Sådan laver du små bogstaver i Microsoft Word
Microsoft Word reagerer ikke? 8 måder at løse det på
Sådan starter du Microsoft Word i fejlsikret tilstand
Sådan opretter og bruger du autotekst i Microsoft Word
Microsoft Word tutorial for begyndere - Guide til, hvordan du bruger det
