Hvad er en CSV-fil & Hvordan åbner man en .csv-fil?
Hvad er en CSV-fil, og hvordan åbner man en .csv-fil? (What is a CSV file and how to open .csv file? )Computere, telefoner osv. er gode til at gemme forskellige typer filer, som er i forskellige formater alt efter deres brug. For eksempel: Filerne, du kan foretage ændringer i, er i .docx -format, filer, som du kun kan læse og ikke må foretage ændringer i, er i .pdf -format, hvis du har nogen tabeldata, er sådanne datafiler i .csv format, hvis du har en komprimeret fil vil den være i .zip format osv. Alle disse forskellige formater filer åbner på forskellige måder. I denne artikel får du at vide, hvad en CSV -fil er, og hvordan du åbner en fil, der er i .csv -format.
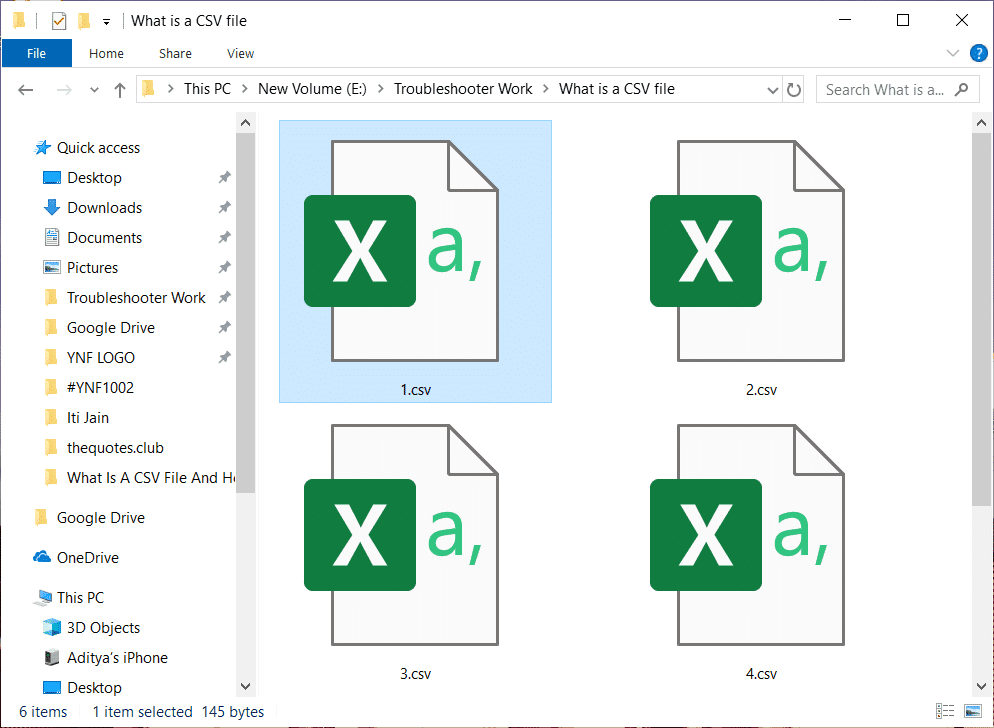
Hvad er en CSV-fil?(What is a CSV file?)
CSV står for kommaseparerede værdier(Comma Separated Values) . CSV- filer er almindelige tekstfiler adskilt af et komma og indeholder kun tal og bogstaver. Alle data, der findes i CSV -filen, er til stede i tabel- eller tabelform. Hver linje i filen kaldes en datapost. Hver post indeholder et eller flere felter, som er almindelig tekst og adskilt af kommaer.
CSV er et almindeligt dataudvekslingsformat, der normalt bruges til at udveksle data, når der er en stor mængde data. Næsten(Almost) alle databaser og forbruger-, forretnings- og videnskabelige applikationer, der gemmer en stor mængde information, understøtter dette CSV -format. Dens bedste brug blandt alle anvendelser er at flytte data mellem programmer i tabelform. For eksempel: Hvis en bruger ønsker at udtrække nogle data fra databasen, som er i proprietært format og ønsker at sende dem til et andet program, som kan acceptere et regneark, der bruger et helt andet format, så kan databasen eksportere sine data i CSV -format, som kan nemt importeres af regnearket og kan bruges i programmet, hvor du vil.
Disse filer kan nogle gange kalde tegnseparerede værdier eller kommaseparerede filer,(Character Separated Values or Comma Delimited files) men uanset hvad de hedder, er de altid i CSV-format . De bruger for det meste komma til at adskille værdier fra hinanden, men nogle gange bruger de også andre tegn som semikolon til at adskille værdierne. Ideen bag det er, at du kan eksportere komplekse data fra en applikationsfil til CSV -fil, og så kan du importere den CSV -fil i en anden applikation, hvor du har brug for de komplekse data. Nedenfor(Below) er givet et eksempel på en CSV -fil, som åbnes ved hjælp af Notesblok(Notepad) .
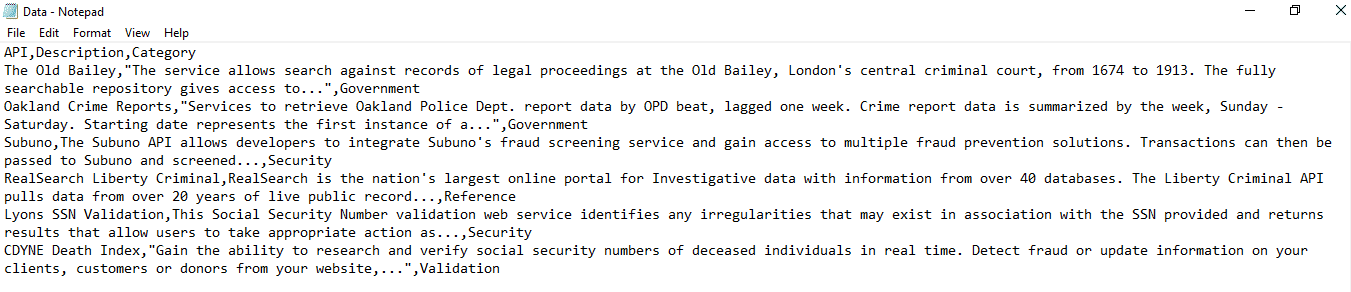
Den ovenfor viste CSV Editor -fil er meget enkel og indeholder meget mindre værdi. De kan være mere komplicerede end som så og kan indeholde tusindvis af linjer.
En CSV -fil kan åbnes i ethvert program, men for bedre forståelse og for de fleste brugere ses CSV -fil bedst gennem et regnearksprogram som Microsoft Excel, OpenOffice Calc og Google Docs.
Hvordan åbner jeg en CSV fil?(How to open a CSV file?)
CSV -filen kan ses via Notesblok(Notepad) , som du har set ovenfor. Men i notesblok er værdierne adskilt af kommaer, hvilket er meget svært at læse. Så der er en anden måde at åbne en .csv-fil ved hjælp af et regnearksprogram, som åbner CSV -filen i tabelform, og hvor du nemt kan læse dem. Der er tre regnearksprogrammer, som du kan bruge til at åbne en .csv-fil. Disse er:
- Microsoft Excel
- OpenOffice Calc
- Google Docs
Metode 1: Åbn en CSV-fil ved hjælp af Microsoft Excel(Method 1: Open a CSV file using Microsoft Excel)
Hvis du har Microsoft Excel installeret på din computer, åbnes enhver CSV -fil som standard i (CSV)Microsoft Excel , når du dobbeltklikker på den.
Følg nedenstående trin for at åbne CSV -fil ved hjælp af Microsoft Excel :
1. Højreklik på den CSV-fil,(CSV file) du vil åbne.

2.Vælg Åbn med(Open with) fra menulinjen vises.

3.Vælg Microsoft Excel i genvejsmenuen " Åbn(Open) med" og klik på den.

4. Din CSV-fil åbnes i en tabelform,(Your CSV file will open up in a tabular form) som er meget let at læse.

Der er en anden måde at åbne en .csv-fil ved hjælp af Microsoft Excel :
1. Åbn Microsoft Excel ved at søge efter det ved hjælp af Windows-(Windows Search) søgelinjen.

2. Klik på Microsoft Excel -søgeresultatet, og det åbnes.

3. Klik på Fil-(File) indstillingen i øverste venstre hjørne.

4. Klik på Åbn(Open) tilgængelig i toppanelet.

5. Naviger til den mappe(Navigate to the folder) , der indeholder den fil, du vil åbne.

6. Når du er i den ønskede mappe, skal du vælge filen ved at klikke på den.(select the file by clicking on it.)
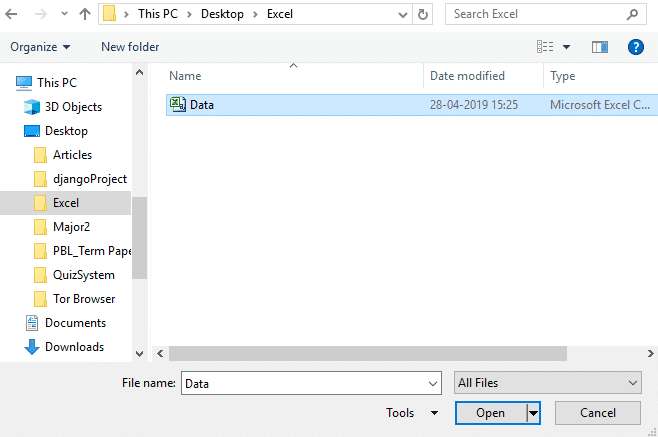
7. Klik derefter på knappen Åbn.(Open button.)

8. Din CSV -fil åbnes i tabelform og læsbar form.

Så ved at bruge en af ovenstående metoder kan du åbne CSV -fil ved hjælp af Microsoft Excel .
Metode 2: Sådan åbnes en CSV-fil ved hjælp af OpenOffice Calc (Method 2: How to open a CSV file using OpenOffice Calc )
Hvis du har OpenOffice installeret på din computer, så kan du åbne .csv-filerne ved hjælp af OpenOffice Calc . Hvis ingen anden kilde er installeret på din computer, bør din .csv-fil automatisk åbne i OpenOffice .
1. Højreklik på den .csv-fil,(.csv file) du vil åbne.

2. Vælg " Åbn med(Open with) " fra højrekliks kontekstmenuen.

3.Under Åbn med, vælg OpenOffice Calc og klik på det.
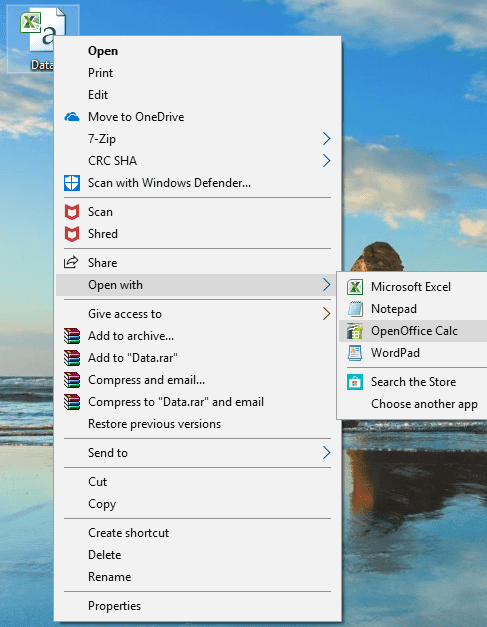
4. Din CSV-fil åbnes nu.(Your CSV file will now open.)

5.Der er mange muligheder, som du kan bruge til at ændre, hvordan du vil se .csv -filens indhold, f.eks. som at bruge komma, mellemrum, tabulator osv.
Metode 3: Sådan åbner du CSV-filen ved hjælp af Google Docs(Method 3: How to Open the CSV file using Google Docs)
Hvis du ikke har installeret software på din computer til at åbne .csv-filerne, kan du bruge online Google Docs til at åbne csv-filerne.
1.Åbn Google Drev(Google Drive) ved at bruge dette link: www.google.com/drive

2. Klik på Gå til Google Drev.(Go to Google Drive.)
3.Du vil blive omdirigeret til login-siden. Indtast din Gmail-e-mailadresse og adgangskode.(Gmail email address and password.)
Bemærk:(Note:) Hvis din Gmail- konto allerede er logget ind, bliver du ikke omdirigeret til login-siden.
4.Når du er logget ind, vil du blive omdirigeret til mit-drev-siden.( my-drive page.)

5. Klik på Mit drev.(My Drive.)
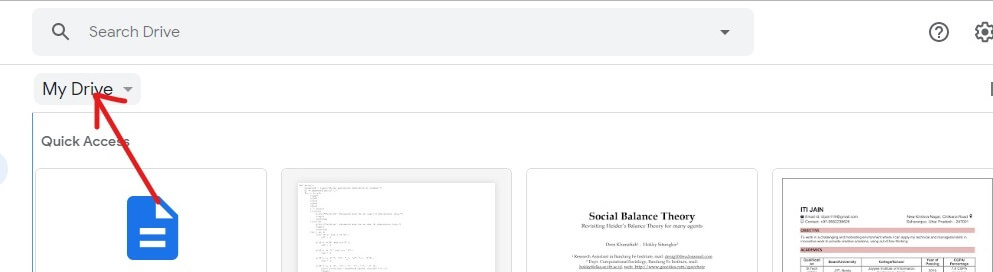
6.Der vises en rullemenu. Klik(Click) på Upload filer(Upload files) fra rullemenuen.

7. Naviger til den mappe(Navigate to the folder) , der indeholder din CSV-fil.

8. Når du er inde i den ønskede mappe, skal du vælge .csv-filen( select the .csv file) og klikke på knappen Åbn(Open) .

9. Når din fil er uploadet til drevet(Drive) , vil du se en bekræftelsesboks(you will see a confirmation box will appear) i nederste venstre hjørne.

10. Når uploaden er fuldført, skal du dobbeltklikke på den .csv-fil,( double-click on the .csv file) du lige har uploadet, for at åbne den.
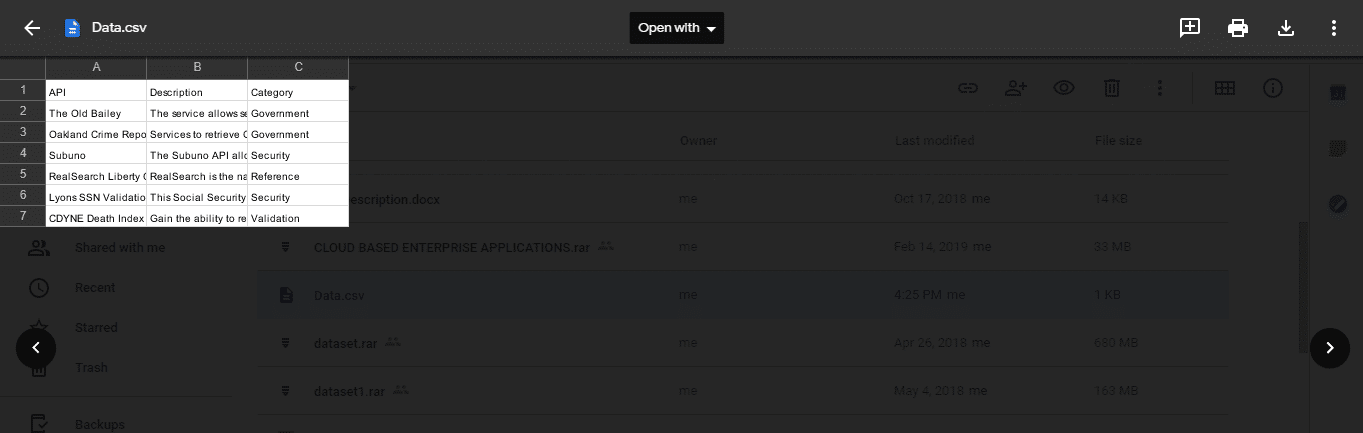
11. Vælg Google Sheets(Google Sheets.) fra rullemenuen " Åbn med ".(Open with)
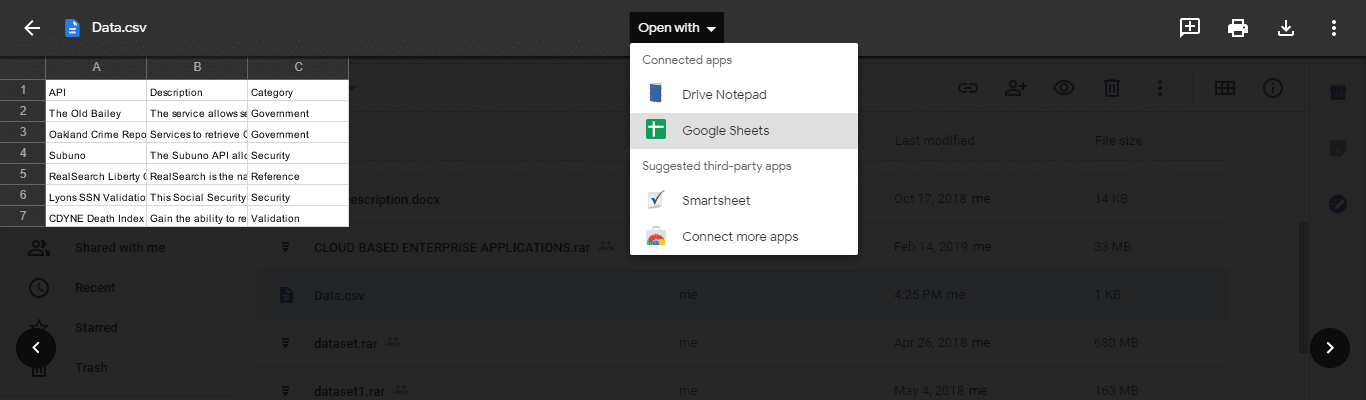
12. Din CSV-fil åbnes i tabelform,(Your CSV file will open up in tabular form) hvorfra du nemt og overskueligt kan læse den.

Anbefalede:(Recommended:)
- Can’t log in to Windows 10? Fix Windows Login Problems!
- Sådan tjekker du din pc's specifikation på Windows 10(How to Check Your PC’s Specification on Windows 10)
- Fix Startup Repair Infinite Loop on Windows 10/8/7
- Hvordan logger man ud eller ud af Gmail?(How to Sign Out or Log Out Of Gmail?)
Jeg håber, at denne artikel var nyttig, og at du nu nemt kan åbne enhver .csv-fil ved hjælp af en af ovenstående metoder,( Open any .csv file using any one of the above methods,) men hvis du stadig har spørgsmål vedrørende denne vejledning, er du velkommen til at stille dem i kommentarfeltet.
Related posts
Sådan tilføjer du Dropbox som en skytjeneste til Microsoft Office
3 måder at beskytte en Excel-fil med adgangskode
3 måder at kombinere flere PowerPoint-præsentationsfiler på
Hvad er nogle af de bedste kursive skrifttyper i Microsoft Word?
Sådan indsætter du en PDF i et Word-dokument
Hvad er den seneste version af Microsoft Office?
Sådan roteres et billede eller billede i Word
Sådan bytter du kolonner eller rækker i Excel [trin for trin]
Sådan ændrer du filblokindstillinger i Microsoft Office-programmer
Sådan åbnes enhver ASPX-fil (Konverter ASPX til PDF)
Sådan bruger du Accessibility Checker i Microsoft Office
Download Grammarly gratis til Firefox, Chrome, Microsoft Office
Hvad er Microsoft Word? - Definition fra TechCult
5 måder at indsætte et kvadratrodssymbol i Word
Sådan downloader du tidligere versioner af Microsoft Office
Microsoft Word er holdt op med at virke [LØST]
Sådan repareres enhver version af Microsoft Office
Fejl, referencekilde blev ikke fundet - Microsoft Office-problem
Sådan konverteres Word til JPEG (3 måder)
Sådan genkaldes en e-mail i Outlook? Fjern e-mails
