Hvad er enhedens ydeevne og sundhed, og hvordan skjuler man dette afsnit?
Windows Defender , som er blevet integreret med Windows Security , inkluderer også en enhedsydelse(Device Performance) og sundhed(Health) sektion. I dette indlæg vil vi forklare, hvad der er Device Performance & Health i Windows 10 , og hvordan du kan deaktivere eller skjule det.
Enhedens ydeevne(Device Performance) og sundhed(Health) i Windows 10
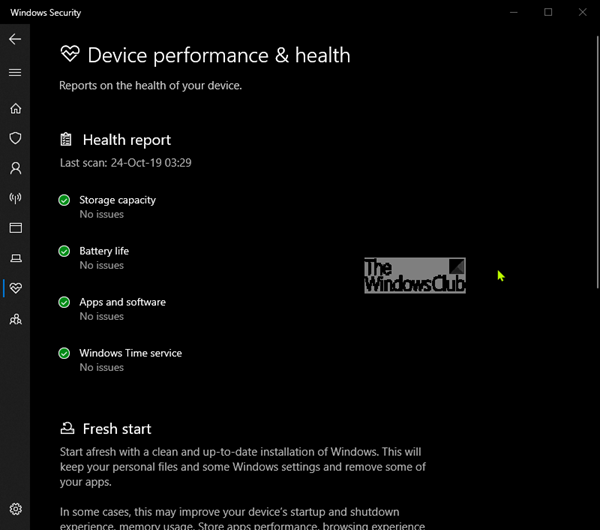
Beskyttelsesområdet ' Device Performance & Health ' i Windows 10 er et af de syv områder, der beskytter din enhed og lader dig angive, hvordan du vil have din enhed beskyttet i Windows Defender Security Center .
De syv områder omfatter-
- Virus- og trusselsbeskyttelse(Virus & threat protection)
- Kontobeskyttelse(Account protection)
- Firewall og netværksbeskyttelse(Firewall & network protection)
- App og browser kontrol(App & browser control)
- Enhedssikkerhed(Device security)
- Enhedens ydeevne og sundhed
- Familie muligheder(Family options) .
For at hjælpe dig med at holde din enhed sikker, overvåger Windows Security din enhed for sikkerhedsproblemer og giver en sundhedsrapport(Health Report) , som vises på siden Enhedens(Device) ydeevne og sundhed. Sundhedsrapporten advarer(Health) dig om almindelige problemer med dit system og giver anbefalinger til at afhjælpe dem.
Hvis din enhed opfylder systemkravene, vil du også se indstillingen Fresh Start , som hjælper dig med at opdatere din enhed ved at geninstallere og opdatere Windows 10 .
Området Enhedsydelse(Device Performance) og sundhed(Health) kan skjules for brugere. Dette kan være nyttigt, hvis du som administrator ikke ønsker, at de skal se eller have adgang til dette område. Hvis du vælger at skjule området Kontobeskyttelse(Account) , vises det ikke længere på startsiden for Windows Security Center , og dets ikon vil ikke blive vist på navigationslinjen på siden af appen.
Vis eller skjul(Hide Device Performance) enhedsydelse og sundhed(Health) i Windows-sikkerhed(Windows Security) via GPEDIT

- Kør gpedit for at åbne Group Policy Editor
- Naviger til Computerkonfiguration(Computer Configuration) > Administrative skabeloner(Administrative templates) > Windows-komponenter(Windows components) > Windows-sikkerhed(Windows Security) > Enhedens ydeevne og sundhed(Device Performance & Health) .
- Åbn indstillingen Skjul enhedens ydeevne og sundhed(Hide the Device performance and health area)
- Indstil den til Aktiveret.(Enabled.)
- Klik på OK(OK) .
Indstillingerne er som følger:
- Aktiveret: Området Skjul(Hide) enhedens ydeevne(Device) og sundhed skjules
- Deaktiveret eller ikke konfigureret: Området Skjul(Hide) enhedens ydeevne(Device) og sundhed vises.
Skjul enhedsydelse(Hide Device Performance) og sundhed(Health) i Windows-sikkerhed(Windows Security) via registreringsdatabasen(Registry)
- Dobbeltklik på den downloadede Hide-Device-Performance-&-Health.reg -fil for at flette den.
- Klik på Kør(Run) på prompten. Klik på Ja(Yes) på UAC- prompt og OK for at tillade fletningen.
- Genstart pc'en for at anvende.
- Du kan nu slette den downloadede .reg-fil.
Vis enhedsydelse(Show Device Performance) og sundhed(Health) i Windows-sikkerhed(Windows Security) via registreringsdatabasen(Registry)
- Dobbeltklik på den downloadede Show-Device-Performance-&-Health.reg -fil for at flette den.
- Klik på Kør(Run) på prompten. Klik på Ja(Yes) på UAC- prompten og OK for at tillade sammenfletningen.
- Genstart pc'en for at anvende.
- Du kan nu slette den downloadede .reg-fil.
Du kan klikke her(click here) for at downloade de zippede Registry - filer fra vores servere.
Sådan kan du vise eller skjule området Device Performance & Health i Windows Security.(This is how you can show or hide the Device Performance & Health area in Windows Security.)
Related posts
Hvad er enhedssikkerhed i Windows 11/0, og hvordan skjuler man dette område?
11 gratis værktøjer til at kontrollere SSD-sundhed og ydeevne
Sådan bruger du MyFitnessPal og en bærbar enhed til at spore dit kalorieunderskud
Hvad er Control Flow Guard i Windows 10 - Sådan slår du den til eller fra
Windows Defender: Denne indstilling administreres af din administrator
Aktiver og konfigurer Ransomware Protection i Windows Defender
Bloker lærredsfingeraftryk i Chrome med Canvas Defender
Ret Microsoft Defender-fejl 0x80004004 på Windows 11/10
Ret Windows Defender fejlkode 0x8050800c på Windows 11/10
Hvor er Windows Defender Offline scanningslogfiler gemt?
Hvad er firewall og netværksbeskyttelse i Windows 10, og hvordan skjules dette afsnit
Skift Windows-sikkerhedsindstillinger øjeblikkeligt med ConfigureDefender
Sådan rydder du Windows Defender Protection History i Windows 10
Din virus- og trusselsbeskyttelse administreres af din organisation
Liste over Microsoft Defender fejlkoder og løsninger
Sådan stopper du automatisk prøveindsendelse af Microsoft Defender
Ret Microsoft Defender-fejl 0x80073b01 på Windows 11/10
Sådan tilføjer eller ekskluderer du en app i Exploit Protection af Windows 10
Fejl 0x800106ba, Windows Defender-applikationen kunne ikke initialiseres
Sådan udelukker du en mappe fra Windows Defender-scanning i Windows 11/10
