Hvad er Googles avancerede beskyttelsesprogram?
Downloads kan være risikable, men hvis browseren garanterer beskyttelse mod risikable downloads, er der ingen grund til bekymring. Google Advanced Protection Program lover at beskytte folk mod malware rettet mod Chrome . Det blev bemærket, at cyberkriminelle ændrede deres strategier for at true Advanced Protection - brugere uden for e-mail med forbundet malware og ' drive-by downloads '. Brugerne downloadede ubevidst skadelig software til deres enheder. Som sådan blev det anset for nødvendigt at udvide tjenesten til browseren Chrome og ikke kun begrænse den til Gmail - konti.
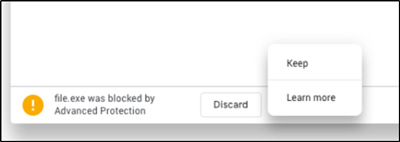
Googles program for avanceret beskyttelse
Det er det stærkeste niveau af digital beskyttelse for de personlige Google-konti(Google Accounts) for personer, der er i risiko for målrettede angreb som:
- Journalister
- Aktivister
- Politikere
- Iværksættere eller virksomhedsledere
Funktionen tilbyder en udviklende liste over sikkerhedstilbud for at beskytte sine brugere holistisk. Avanceret beskyttelse(Advanced Protection) går et skridt videre end traditionel 2- trinsbekræftelsesproces(Verification) . Det kræver, at en bruger bruger en fysisk sikkerhedsnøgle(Security Key) ud over din adgangskode for at logge ind på sin Google-konto(Google Account) .
Sådan fungerer avanceret beskyttelse(How Advanced Protection works)
Enhver interesseret person kan tilmelde sig programmet ved at købe to sikkerhedsnøgler. Disse sikkerhedsnøgler(Security) hjælper med at beskytte brugere mod hackere ved at forhindre dem i at få adgang til deres konto. For at tilføje nøglen til din konto,
Tilføj nøgle til din konto(Add Key to your account)
Start Chrome- browseren, og gå til din Google-konto(Google Account) .

På venstre navigationspanel skal du vælge Sikkerhed(Security) .
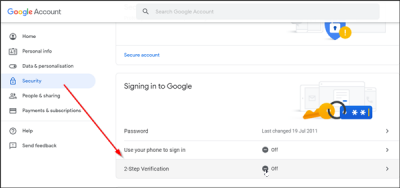
I panelet " Log på Google(Signing into Google) " skal du vælge 2-trinsbekræftelse.
Hvis du ikke allerede har konfigureret 2- trinsbekræftelse(Verification) , skal du vælge Kom(Get) godt i gang. Ellers gå videre.
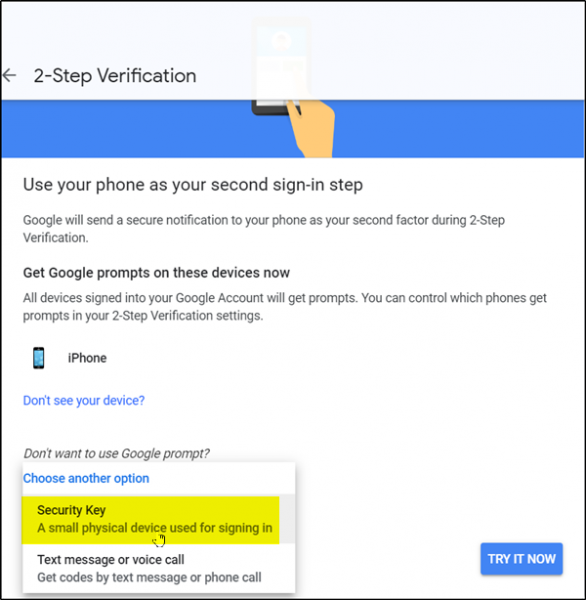
Vælg ' Vælg en anden mulighed(Choose another option) ' og vælg derefter ' Sikkerhedsnøgle(Security Key) '.
Følg trinene for at tilføje din sikkerhedsnøgle.

Sikkerhedsnøgledongler(Security) er små enheder, du kan bruge til at logge ind på din computer, telefon eller tablet. Du kan købe-
- Titan-sikkerhedsnøgler(Titan Security Keys) fra Google Store
- Bestil en kompatibel sikkerhedsnøgle fra en forhandler, du stoler på
- Brug en kompatibel telefons indbyggede sikkerhedsnøgle til at logge ind på din computer
Log ind med din nøgle(Sign in using your key)
Når nøglen er føjet til din konto, skal du bruge den til at logge ind, når det er muligt. Hvis en sikkerhedsnøgle ikke virker på din computer eller browser, får du mulighed for at logge ind med en kode eller prompt i stedet. Bemærk også, at hver gang du logger ind fra en ny computer eller enhed, vil du blive bedt om at bruge din sikkerhedsnøgle igen.
Bed Google om at huske din computer(Ask Google to remember your computer)
Når du har logget ind med din nøgle, kan du logge ind med kun din adgangskode. Lad os se, hvordan du konfigurerer dette.
- Først skal du logge ind på din Google-konto(Google Account) .
- Marker afkrydsningsfeltet for ' Spørg ikke igen på denne computer(Don’t ask again on this computer) '.
- Afslut med at logge ind med din sikkerhedsnøgle.
Hvis nogen forsøger at logge ind på din konto fra en anden computer, vil Google bede ham/hende om din sikkerhedsnøgle. For mere information kan du besøge Google.com .
Related posts
Hvad er Google-eksponeringsmeddelelser for COVID-beskyttelse?
Hvad er forbedret beskyttelse i Google Chrome, og hvordan man aktiverer det
6 avancerede Google Drev-tip, du måske ikke kender
Avanceret Google-søgning ved hjælp af søgeoperatører
Aktiver potentielt uønsket programbeskyttelse: GPO, Regedit, PowerShell
Brug af Google Earth i Chrome-browseren.
Bedste Google Sheets-tilføjelser til at forbedre produktiviteten
Sådan opretter og sletter du profiler i Google Chrome webbrowser
Google Docs tastaturgenveje til Windows 11/10 pc
Sådan aktiverer eller deaktiverer du fanerulningsknapper i Google Chrome
Sådan opretter du en Drop Cap i Google Docs på få minutter
Google Chrome sender online shoppingfunktion til at placere ordrer med et enkelt tryk
Sådan konverteres dokumenter til PDF med Google Docs ved hjælp af en browser
Sådan tilpasses og integreres Google Kalender på enhver webside
Ret download af proxyscript-fejl i Google Chrome
Download officielle Google Chrome-temaer til din browser
Sådan ødelægger du profil på browserlukning i Google Chrome
Sådan tilføjer og bruger du flere tidszoner i Google Kalender
Sådan roterer du tekst i Google Sheets-webappen
Google Chrome reagerer ikke. Vil du genstarte nu?
