Hvad er Host Process for Windows Tasks eller Service Host i Windows PC
Når vi står over for nogle præstationsproblemer med vores computer, er det første, vi gør, at åbne Task Manager og derefter lede efter de programmer eller komponenter, der bruger flest ressourcer. Hvis du er bekendt med Task Manager , så må du også have bemærket, at ' Værtsprocessen for Windows-opgaver(Host Process for Windows Tasks) ' eller ' Servicevært'(Service Host) -processen til tider tæller ressourcer. Hvad er disse processer, og hvad kan du gøre, hvis din værtsproces(Host) er holdt op med at fungere eller bruger højt CPU- , disk- eller hukommelsesforbrug(Memory) .
Værtsproces(Host Process) for Windows Tasks eller Service Host
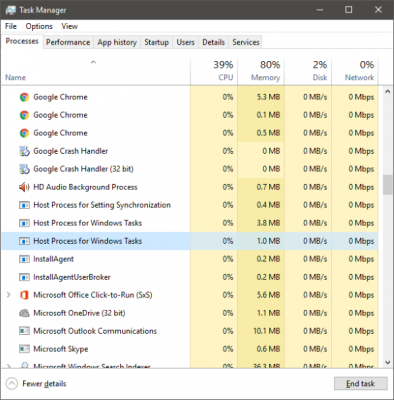
Windows fungerer i bund og grund kun på grund af dets tjenester(Services) . Et stort antal tjenester, der kører i baggrunden, letter dine daglige opgaver og operationer. Nogle af disse tjenester er kompileret i EXE- filer, og de er komplette i sig selv. Disse tjenester vises i Task Manager . Men nogle tjenester er skrevet i DLL- filer, og de kan ikke udføres direkte. Microsoft skiftede til DLL- filer, da de var nemme at vedligeholde og opdatere fra et programmeringssynspunkt. DLL - tjenester kræver en værtsproces, en EXE , der kan udføre dem, og det er, hvad 'taskhost' i Windows er.
Taskhost i Windows 11/10 er en kernefil, der er placeret i mappen System32 og er blevet omdøbt til ' taskhostw.exe ' fra ' taskhost.exe ' i Windows 7 . Hvis du finder en fil med dette navn på et andet sted, kan det godt være en virus, og du vil måske få den tjekket med dit sikkerhedssoftware.
Hver ' værtsproces for Windows-opgave' er en forekomst af 'taskhost', der kører en eller anden tjeneste i baggrunden . (Host Process)Selvom Windows Task Manager ikke ligefrem lader dig se, hvilke tjenester den kører, kan andre værktøjer.
Værtsprocessen(Host Process) for Windows Services er holdt op med at fungere eller forbruge høje ressourcer
Hvis du ser meddelelsesboksen "holdede op med at virke", kan du prøve følgende forslag til fejlfinding:
- Åbn Task Scheduler . I venstre rude skal du klikke på Task Scheduler Library > Microsoft > Windows > RAC. Klik(Next) derefter på menuen Vis(View Menu) og vælg Vis skjulte opgaver(Show Hidden Tasks) . I den midterste rude skal du højreklikke på RAC-opgave(RAC Task) og klikke på Deaktiver(Disable) . Se om dette hjælper. Hvis ikke, fortryd den foretagne ændring.
- Åbn Event Viewer , og vælg den seneste programhændelseslog i venstre rude, som har et rødt mærke. Dobbeltklik på(Double-click) en begivenhed for at se detaljerne om begivenheden. Se om du finder nogen brugbar information her. Hvis den viser meddelelsen Host process for Windows stoppet med at fungere, kan det hjælpe.
- Udfør Clean Boot(Perform Clean Boot) og fejlfind problemet manuelt.
Der kan være tidspunkter, hvor du opdager, at denne proces bruger store ressourcer. Du kan nu forstå, at dette skyldes den underliggende service og ikke selve processen. Du vil muligvis også bemærke et højt forbrug af ressourcer ved opstart af Windows . Det er bare fordi taskhosten indlæser alle DLL - filer og planlægger at køre dem. Når det er afsluttet, vil forbruget falde til en lavere værdi og forblive ret lavt resten af tiden.
Jeg nævnte tidligere, at Task Manager ikke lader dig se de underliggende tjenester. Men du kan bruge Process Explorer fra Microsoft til at se tjenesterne under opgaveværten. Det er et bærbart hjælpeprogram, og du kan køre det direkte efter download. Du kan bruge dette værktøj til at se alle detaljer knyttet til opgaveværten.
Find ' taskhostw.exe' i venstre rude, og du kan læse alle detaljerne i den nederste rude. En anden måde at se listen over DLL -filer, der er indlæst af taskhost, er ved at indtaste følgende kommando i et cmd-vindue:
tasklist /M /FI "IMAGENAME eq taskhostw.exe
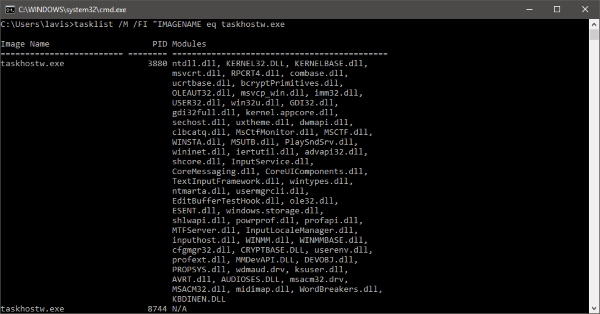
Denne kommando viser alle de DLL- filer, der blev indlæst af denne proces ved Windows-start(Windows Startup) . Hvis du gennemgår listen, vil du finde ud af nogle vigtige filer, der giver Windows(Windows) kernefunktionalitet .
Så i en nøddeskal er Taskhost en kerne Windows-proces(core Windows process) , der giver funktionalitet til at indlæse og udføre dynamiske linkbiblioteker. Da det er vært for forskellige DLL- filer, kan det nogle gange forbruge ressourcer med en mere end normal hastighed. Hvis du står over for sådanne problemer, hvor processen er holdt op med at reagere eller bruger mange ressourcer. Brug Process Explorer , Performance Monitor og Resource Monitor , og prøv at fejlfinde problemet manuelt.
Vil du vide mere om disse processer, filer eller filtyper?(Want to know about these processes, files or file types?)
Windows.edb filer(Windows.edb files) | csrss.exe | Svchost.exe | StorDiag.exe | MOM.exe | ApplicationFrameHost.exe | ShellExperienceHost.exe | winlogon.exe | atieclxx.exe | Conhost.exe | mDNSResponder.exe .
Related posts
Servicevært: Diagnostic Policy Service 100 % diskforbrug på Windows-pc
Ret høj CPU-brug af tjenestevært: Lokalt system
Service Host SysMain forårsager højt CPU- og hukommelsesforbrug
ShellExperienceHost.exe eller Windows Shell Experience Host
File Picker UI Host PickerHost.exe svarer ikke i Windows 11/10
Ret KRITISK PROCES DØD, 0x000000EF fejl i Windows 11/10
Ret MPSigStub højt CPU-forbrug i Windows 11/10
Ret systembeskyttelsesbaggrundsopgaver SrTasks.exe Højt diskforbrug
Sådan løses GSvr.exe-problemet med høj CPU-brug i Windows 10
Fix System afbryder høj CPU-brug i Windows 11/10
HP Display Control Service skal opdateres
Hvad er TrustedInstaller.exe i Windows 11/10?
Fix Host Process for Windows Services er holdt op med at virke
Hvordan kan man se, hvilken proces der låser eller bruger en fil i Windows 11/10?
Ret værtsproces for indstilling af synkronisering
Sådan rettes Service Host (SysMain) høj diskforbrug i Windows 11/10
Der var et problem med at starte StartupCheckLibrary.dll i Windows 11/10
Software Protection Platform Service Sppsvc.exe forårsager højt CPU-forbrug
Sådan bruger du SysInternals Process Explorer-værktøj til Windows 10
Desktop Window Manager holdt op med at fungere og blev lukket i Windows
