Hvad er Hosts-filen i Windows? Hvordan redigeres osv/værter?
Hosts - filen, aka etc/hosts har eksisteret siden 1984. Hvert operativsystem har en, inklusive Windows . Du er muligvis stødt på udtrykket etc/hosts uden at vide, hvad det betyder, og hvorfor det bruges. Hvis du er en webudvikler, ved du helt sikkert, hvad denne fil er, og du vil gerne finde den hurtigt. I denne vejledning forklarer vi, hvad Hosts -filen er, hvor den er placeret i Windows , hvad en værtspost er, og hvordan du redigerer Hosts -filen uden at støde ind i tilladelsesfejl. Lad os komme igang:
Hvad er Hosts-filen i Windows?
Hosts - filen (også omtalt som etc/hosts ) er en tekstfil, der bruges af Windows (og andre operativsystemer) til at kortlægge IP-adresser til værtsnavne eller domænenavne. Denne fil fungerer som en lokal DNS-tjeneste(DNS service) for din lokale computer, og den tilsidesætter tilknytningerne fra den DNS -server, som din computer er forbundet til, via netværket.

Hvor er Hosts-filen placeret i Windows ?
Hosts- filerne (eller etc/hosts ) findes i følgende mappe: "C:\Windows\System32\drivers\etc"
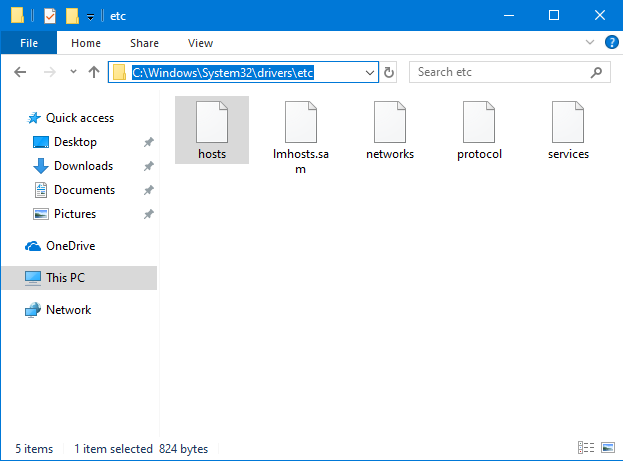
Det er en fil uden filtypenavn, som kan åbnes og ses i enhver teksteditor, inklusive Notesblok(Notepad) .
Hvad er værtsindgang i Windows?
Hosts - filen gemmer værtsposter(host entries) . De er standardiserede tekstlinjer, der bruger følgende format: IP-adresse Værtsnavn Kommentar(IPaddress Hostname Comment) . Den første del er IP-adressen, der skal omdirigeres til, den anden del er det domæne, du vil omdirigere, og den tredje er en kommentar. Kommentaren er ikke obligatorisk, kun de to første dele er. Du kan adskille de tre komponenter i en værtspost med mellemrum eller TAB'er(TABs) (tryk på TAB - tasten en eller to gange). Du kan f.eks. tilføje en linje, der siger: "127.0.0.1 www.google.com"

Når du gemmer posten ovenfor, omdirigerer Windows domænet www.google.com til din lokale computer i alle dine apps og webbrowsere.
Hvad er 127.0.0.1?
127.0.0.1 er en særlig IP-adresse, der fører til den lokale vært, som er din computer. Det kaldes også "loopback-adresse", hvilket betyder en adresse, der fører tilbage til computeren ved hjælp af adressen. I modsætning til standard IP-adresser(standard IP addresses) er loopback-adressen ikke forbundet med nogen hardware, og den er ikke fysisk forbundet til et netværk. Denne adresse bruges af apps og tjenester, der er installeret på din computer, til at kommunikere med den lokale vært, altså din computer.

Din computer har også en unik IP-adresse, forskellig fra 127.0.0.1, tilknyttet dit netværkskort, som bruges til at kommunikere med andre enheder og tjenester over netværket eller internettet.
Oftest bruges localhost IP-adressen, når du installerer en webserver på din computer, til webudvikling, så de websider der oprettes kan køres lokalt, og testes i en webbrowser, som om de var live på internettet .
For at undgå konflikter i computernetværk kan de IP-adresser, der bruges til netværksenheder, være alt undtagen 127.0.0.1. For eksempel, hvis du manuelt forsøger at ændre IP-adressen på dit netværkskort, i Windows , modtager du en fejlmeddelelse, der siger, at: "IP-adresser, der starter med 127, er ikke gyldige, fordi de er reserveret til loopback-adresse. Angiv venligst en anden gyldig værdi mellem 1 og 223."("IP addresses starting with 127 are not valid because they are reserved for loopback address. Please specify some other valid value between 1 and 223.")
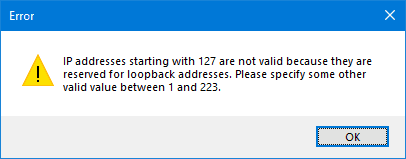
Sådan åbner og får du vist filen Hosts (etc/hosts) i Windows
Du kan redigere Hosts -filen ved hjælp af en hvilken som helst teksteditor. Lad(Let) os f.eks. bruge Notesblok . (Notepad)Først(First) , og vigtigst, er, at du åbner (open )Notesblok(Notepad) (eller din foretrukne teksteditor) med administratortilladelser. En måde at gøre det på er at søge efter ordet "notesblok"("notepad") i Windows 10 , højreklikke (eller tryk og hold) på Notepad -søgeresultatet og derefter klikke eller trykke på "Kør som administrator." ("Run as administrator.")Tryk på Ja(Yes) i den UAC-prompt , der vises .
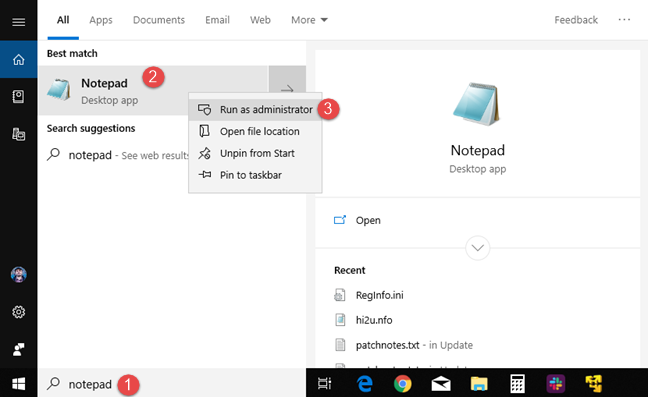
Nu skal du åbne Hosts -filen. Klik eller tryk på Filer(File) og derefter Åbn(Open) , eller tryk på CTRL+O på dit tastatur.

Gå til "C:\Windows\System32\drivers\etc" eller kopier og indsæt stien i adressefeltet i vinduet Åbn , og tryk på (Open)Enter .

I første omgang "ingen elementer matcher din søgning"("no items match your search") , hvilket betyder, at du ikke kan se nogen filer. Det er fordi Hosts-filen ikke har en filtypenavn, og Notepad søger kun efter filer med filtypen ".txt". Klik(Click) eller tryk på rullelisten til højre for feltet Filnavn(File name) , og vælg "All Files (*.*)."

Nu ser du alle filerne i mappen, inklusive værter(hosts) . Vælg filen, og tryk på Åbn(Open) .

Sådan redigeres Hosts (etc/hosts) filen i Windows
Når du har åbnet Hosts -filen, kan du redigere den og tilføje, ændre eller fjerne poster, som du gør i enhver anden tekstfil.
Husk(Remember) , at alle de poster, du tilføjer, skal bruge dette format: IP-adresse Værtsnavn(IP address Hostname) . Tilføj en linje som "127.0.0.1 www.google.com" eller "192.168.1.1 www.webapp.com"

Når du er færdig med at redigere Hosts -filen, skal du gemme dine ændringer. Hvis ændringer er foretaget og ikke gemt, skal du bemærke, at flisen i Notesblok-(Notepad) vinduet starter med et *-tegn. For at gemme dine ændringer skal du gå til Filer(File) og derefter Gem(Save) eller trykke på CTRL+S på dit tastatur.

Når du har gemt dine ændringer, anvendes de med det samme og tilsidesætter tilknytningerne fra den DNS -server, som din computer er tilsluttet.
Hvorfor bruger folk Hosts-filen?
De fleste tilfældige computerbrugere vil ikke bruge Hosts -filen, medmindre de vil lave en prank på nogen og bruge den til at blokere deres adgang til Google , Facebook eller et andet websted og få dem til at tro, at det er nede og ikke længere fungerer . De personer, der oftest bruger Hosts -filen, er webudviklere, der laver websteder og webapps, som skal testes lokalt, før de offentliggøres på internettet.

It-professionelle bruger også Hosts -filen til at blokere adgangen til bestemte websteder og webressourcer på de computere, de administrerer på arbejdet. For eksempel kan de bruge det til at blokere annoncering i deres virksomhedsnetværk fra specifikke annoncenetværk.
Malware kan også bruge Hosts -filen til at omdirigere din webtrafik til fjernstyrede servere og stjæle personlige oplysninger eller andre data.
Jeg kan ikke redigere Hosts-filen i Windows ! Hvad skal jeg gøre?
Når du redigerer og gemmer Hosts -filen i Windows , kan du modtage en fejlmeddelelse, der siger: "Du har ikke tilladelse til at gemme på denne placering." ("You don't have permissions to save to this location.")Dette sker, fordi du ikke åbnede Notesblok(Notepad) eller den teksteditor, du bruger, med administratortilladelser. Læs afsnittene ovenfor og se, hvordan du starter Notesblok(Notepad) med administratortilladelser.

Når du har gjort det, kan du redigere Hosts -filen uden fejl og tilladelsesproblemer.
Hvordan bruger du Hosts-filen i Windows ?
Tak fordi(Thank) du læste denne tutorial. Vi håber, at det er lykkedes os at besvare alle dine spørgsmål om Hosts -filen. Inden du lukker, fortæl os i en kommentar, hvordan du planlægger at bruge Hosts -filen i Windows ? Er det til arbejde eller bare pjatte med en ven eller et familiemedlem? Kommenter(Comment) nedenfor, og lad os dele vores erfaringer med at arbejde med Hosts -filen.
Related posts
Sådan opsætter du et system fra bunden: den bedste rækkefølge til at installere alt
Sådan blokerer du Remote Desktop på din Windows-pc -
Sådan konfigureres proxyserverindstillinger i Windows 10 -
Sådan tilføjer og bruger du en VPN i Windows 10 (alt hvad du behøver at vide) -
Bloker apps og spil fra at få adgang til internettet med Windows Defender Firewall
Sådan bruger du filhistorik med netværksdrev og placeringer til at sikkerhedskopiere data
Sådan indtaster du UEFI/BIOS fra Windows 11 (7 måder) -
Sådan starter du Windows 11 i fejlsikret tilstand (8 måder) -
6 måder at logge ud af Windows 11 -
Hvordan opretter du et USB Windows 10-gendannelsesdrev? -
3 måder at ændre DNS-indstillingerne i Windows 10
Sådan tilpasser du netværksdelingsindstillinger i Windows 7
Sådan opretter du et link til en fil eller mappe i Windows (2 måder) -
Hvad er DHCP? Hvordan virker det?
Hvad er den seneste version af Windows 10? Tjek den version du har!
Sådan installeres enhver version af Windows fra andre netværkscomputere
Gennemgå CyberGhost: En af de bedste VPN'er, man kan købe for penge
Sådan opretter, konfigurerer og bruger du en VPN-forbindelse på en iPhone (eller iPad)
Sådan fortæller du, hvad Windows jeg har (11 måder) -
Introduktion til Windows 8.1: Sådan synkroniseres og sikkerhedskopieres dine indstillinger
