Hvad er InstallShield-installationsoplysninger?
Hvis du kiggede dig omkring på din enhedsdisk, ville du have set en hemmelig mappe med titlen InstallShield Installation Information under Program Files (x86) eller Program Files(under Program Files (x86) or Program Files) . Størrelsen på mappen vil variere afhængigt af hvor mange programmer du har installeret på din Windows-pc. I dag bringer vi en perfekt guide, der vil lære dig om, hvad der er InstallShield- installationsoplysninger, og hvordan du afinstallerer det, hvis du vælger at gøre det.
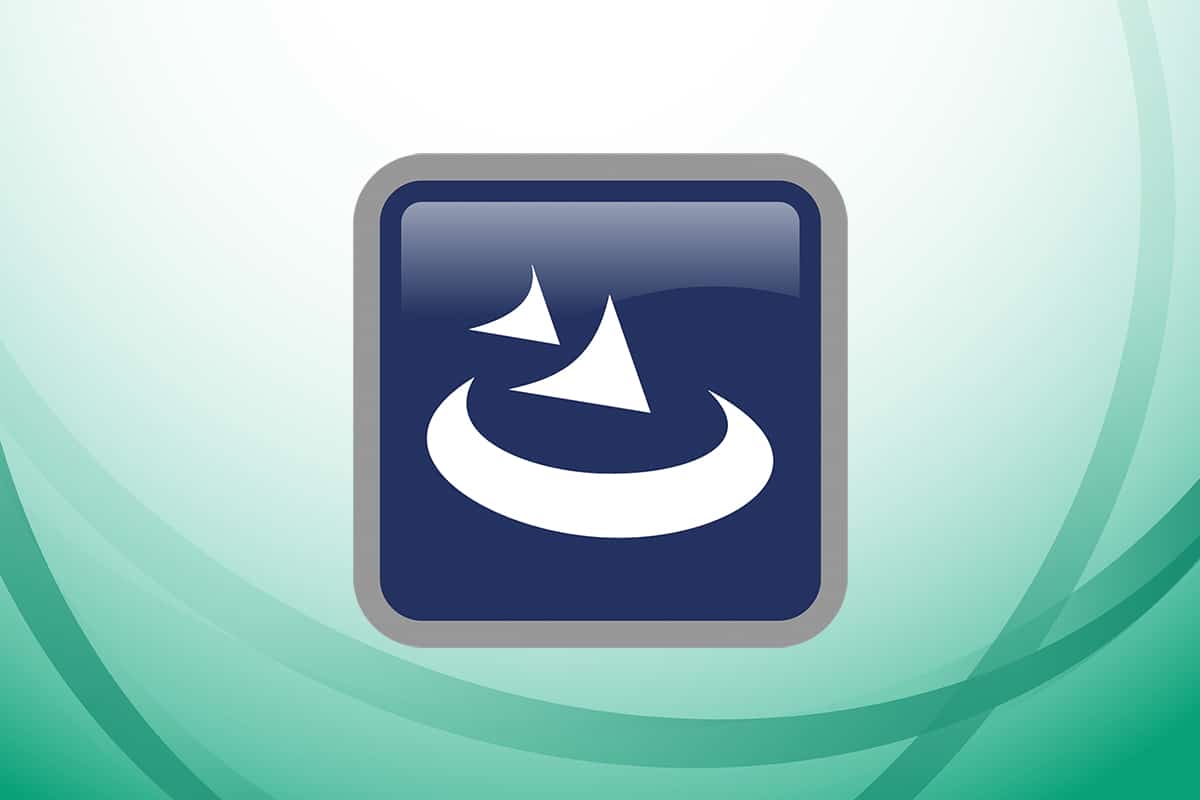
Hvad er InstallShield-installationsoplysninger(InstallShield Installation Information) ?
InstallShield er et program, der giver dig mulighed for at oprette softwarepakker og installationsprogrammer(create software bundles and installers) . Følgende er nogle bemærkelsesværdige funktioner i appen:
- InstallShield bruges i vid udstrækning til at installere applikationer, der bruger Windows-servicepakken(install applications utilizing Windows service package) .
- Derudover bruges det også af tredjepartsapplikationer(used by third-party applications) til at installere dem.
- Den opdaterer sin rekord,(refreshes its record) hver gang den installerer en pakke på din pc.
Alle disse oplysninger gemmes i InstallShield-installationsmappen(InstallShield Installation) , som er opdelt i undermapper med (subfolders with) hexadecimale navne (hexadecimal names ) svarende til hver applikation, du har installeret ved hjælp af InstallShield .
Er det muligt at fjerne InstallShield-installationen?(Is it Possible to Remove InstallShield Installation?)
InstallShield Installation Manager kan ikke fjernes( cannot be removed) . Afinstallation af det i sin helhed kan føre til en række problemer. Som et resultat er det vigtigt at afinstallere det korrekt og slette alle dets relaterede data. Selvom før applikationen kan fjernes, skal installationsinformationsmappen for InstallShield tømmes.
Tjek, om det er en malware eller ej?(Check if It is a Malware or Not?)
Pc-virus ser ud til at være typisk software i dag, men de er langt sværere at fjerne fra en pc. For at få malware angrebet på din computer, bruges trojanske heste(Trojans) og spyware. Andre typer infektioner, såsom adware og potentielt uønskede programmer, er lige så svære at slippe af med. De er ofte bundtet med freeware-applikationer, såsom videooptagelse, spil eller PDF - konvertere, og installeres derefter på din pc. På denne måde kan de nemt undgå at blive opdaget af dit antivirusprogram.
Hvis du ikke kan slippe af med InstallShield Installation Manager 1.3.151.365 i modsætning til andre apps, er det tid til at tjekke, om det er en virus. Vi har brugt McAfee som eksempel nedenfor.
1. Højreklik på InstallShield-filen(InstallShield file) og vælg Scan som vist.

2. Hvis det er en virusramt fil, vil dit antivirusprogram afslutte(terminate) og sætte den i karantæne(quarantine) .
Læs også(Also Read) : Sådan fjerner du dublerede filer i Google Drev(How to Remove Duplicate Files in Google Drive)
Sådan afinstalleres InstallShield(How to Uninstall InstallShield)
Følgende er forskellige metoder til at afinstallere InstallShield Installation Information -appen.
Metode 1: Brug uninstaller.exe-filen(Method 1: Use uninstaller.exe File)
Den eksekverbare fil til de fleste Windows-pc-programmer hedder uninst000.exe, uninstall.exe eller noget lignende. Disse filer kan findes i installationsmappen InstallShield Installation Manager(InstallShield Installation Manager) . Så din bedste chance er at afinstallere den ved at bruge dens exe-fil som følger:
1. Naviger til installationsmappen for InstallShield Installation Manager i File Explorer.
2. Find filen uninstall.exe eller unins000.exe .
3. Dobbeltklik på filen(file) for at køre den.

4. Følg afinstallationsguiden på skærmen(on-screen uninstallation wizard) for at fuldføre afinstallationen.
Metode 2: Brug programmer og funktioner(Method 2: Use Programs and Features)
Listen over programmer(Programs) og funktioner(Features) opdateres, hver gang du installerer eller afinstallerer ny software på din pc. Du kan fjerne InstallShield Manager- softwaren ved hjælp af Programmer(Programs) og funktioner(Features) som følger:
1. Tryk på Windows + R keys samtidigt for at starte dialogboksen Kør(Run)
2. Skriv appwiz.cpl og tryk på Enter-tasten(Enter key) for at åbne vinduet Programmer og funktioner .(Programs and Features )

3. Højreklik på InstallShield Installation Manager og vælg Afinstaller(Uninstall) , som vist nedenfor.
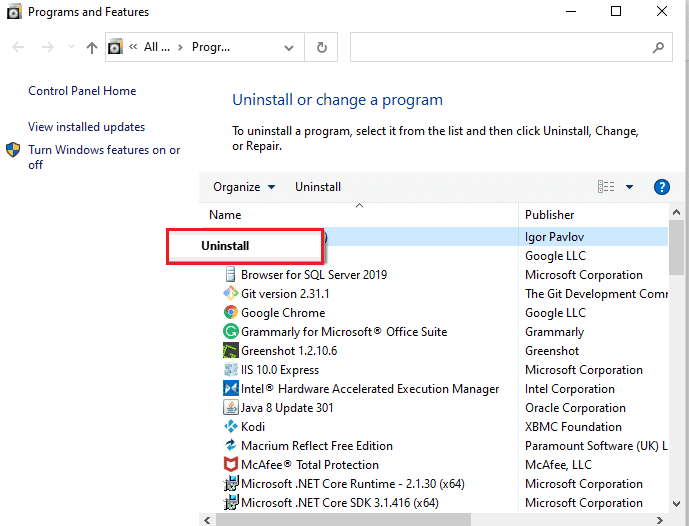
4. Bekræft afinstallationen(Uninstall) i efterfølgende meddelelser, hvis nogen vises.
Læs også: (Also Read:) Hvorfor Windows 10 stinker?(Why Windows 10 Sucks?)
Metode 3: Brug registreringseditor(Method 3: Use Registry Editor)
Når du installerer et program på din Windows -pc, gemmer operativsystemet alle dets indstillinger og oplysninger, inklusive afinstallationskommandoen i registreringsdatabasen. InstallShield Installation Manager 1.3.151.365 kan afinstalleres ved hjælp af denne fremgangsmåde.
Bemærk: (Note:) Rediger(Please) registreringsdatabasen med forsigtighed, da eventuelle fejl kan få din enhed til at gå ned.
1. Start dialogboksen Kør(Run) , skriv regedit, og klik på OK , som vist.
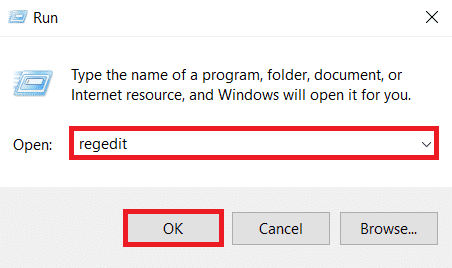
2. Klik på Ja(Yes) i prompten Brugerkontokontrol .(User Account Control)
3. For at sikkerhedskopiere Windows - registreringsdatabasen skal du klikke på Filer(File) > Eksporter...(Export…) som vist.
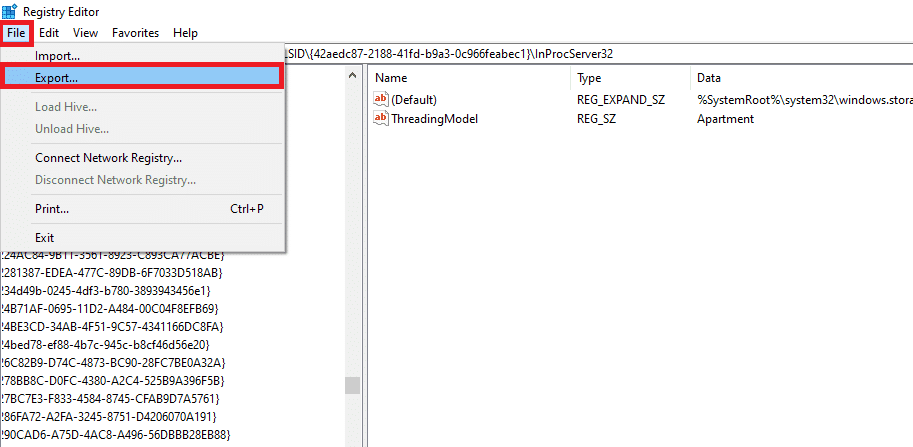
4. Naviger til følgende placeringssti ved at dobbeltklikke på hver mappe :(path)
HKEY_LOCAL_MACHINE\SOFTWARE\Microsoft\Windows\CurrentVersion\Uninstall

5. Find mappen Installshield , og vælg den.
6. Dobbeltklik på UninstallString i højre rude, og kopier værdidataene:(Value Data:)
Bemærk:(Note:) Vi har vist filen (file){0307C98E-AE82-4A4F-A950-A72FBD805338} som et eksempel.
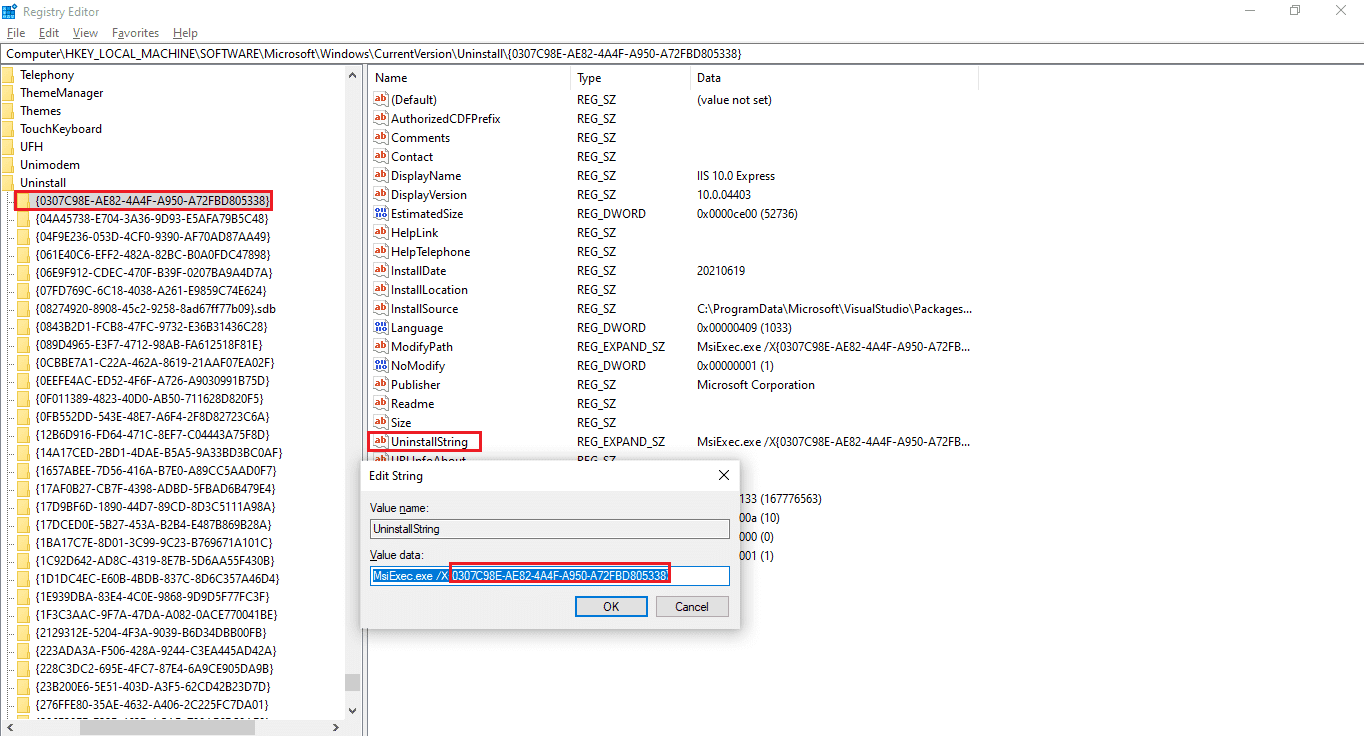
7. Åbn dialogboksen Kør(Run) og indsæt de kopierede værdidata(Value data) i feltet Åbn(Open) , og klik på OK , som vist nedenfor.

8. Følg guiden på skærmen(on-screen wizard) for at afinstallere InstallShield Installation Information Manager .
Læs også: (Also Read:) Sådan sletter du mapper og undermapper i PowerShell(How to Delete Folders and Subfolders in PowerShell)
Metode 4: Udfør systemgendannelse(Method 4: Perform System Restore)
Systemgendannelse(System Restore) er en Windows - funktion, der giver brugerne mulighed for at gendanne deres pc til en tidligere tilstand og slette programmer, der bremser den. Du kan bruge Systemgendannelse(System Recovery) til at gendanne din pc og fjerne uønskede programmer som InstallShield Installation Manager , hvis du lavede et systemgendannelsespunkt, før du installerede programmer.
Bemærk:(Note:) Før du udfører Systemgendannelse, skal du lave en sikkerhedskopi(make a backup) af dine filer og data.
1. Tryk på Windows-tasten(Windows key) , skriv Kontrolpanel(Control Panel ) og klik på Åbn(Open) , som vist.

2. Indstil Vis efter: (View by: ) som små ikoner( Small icons) , og vælg System fra listen over indstillinger.

3. Klik på Systembeskyttelse(System Protection) under afsnittet Relaterede indstillinger(Related settings ) , som vist.

4. På fanen Systembeskyttelse(System Protection ) skal du klikke på knappen Systemgendannelse...(System Restore…) , vist fremhævet.

5A. Vælg Vælg et andet gendannelsespunkt,(Choose a different restore point) og klik på knappen Next > .

Vælg et gendannelsespunkt(Restore Point) fra listen, og klik på knappen Next > .

5B. Alternativt kan du vælge den anbefalede gendannelse(Recommended restore) og klikke på knappen Next > .
Bemærk:(Note:) Dette vil fortryde den seneste opdatering, driver eller softwareinstallation.

6. Klik nu på Udfør(Finish) for at bekræfte dit gendannelsespunkt. Windows OS vil blive gendannet i overensstemmelse hermed.
Læs også: (Also Read:) C:\windows\system32\config\systemprofile\Desktop is Unavailable: Fixed
Metode 5: Geninstaller InstallShield(Method 5: Reinstall InstallShield)
Du vil ikke være i stand til at fjerne InstallShield Installation Manager 1.3.151.365, hvis de nødvendige filer er beskadiget eller mangler. I dette tilfælde kan geninstallation af InstallShield 1.3.151.365(InstallShield 1.3.151.365) hjælpe.
1. Download InstallShield fra den officielle hjemmeside(official website) .
Bemærk:(Note:) Du kan prøve den gratis prøveversion(Free Trial) , ellers klik på Køb nu(Buy Now) .
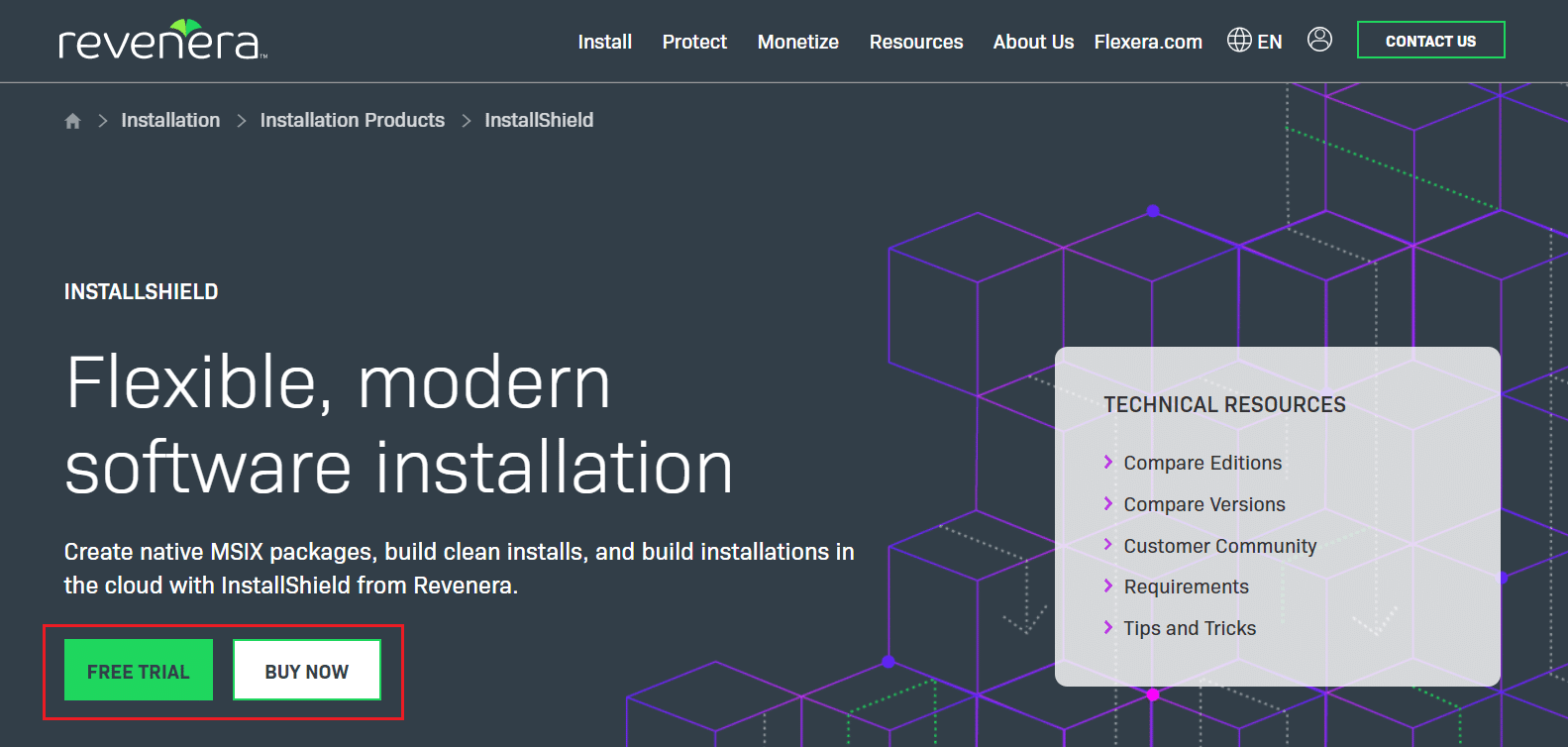
2. Kør installationsprogrammet fra den downloadede fil(downloaded file) for at geninstallere programmet.
Bemærk:(Note:) Hvis du har den originale disk, kan du også installere ved hjælp af disken.
3. Brug installationsprogrammet til at reparere(repair) eller slette(delete) programmet.
Læs også: (Also Read:) Hvad er hkcmd?(What is hkcmd?)
Ofte stillede spørgsmål (ofte stillede spørgsmål)(Frequently Asked Questions (FAQs))
Q1. Er det ok at slette oplysningerne om InstallShield installation?(Q1. Is it ok to erase the information about InstallShield installation?)
Ans. Hvis du henviser til mappen InstallShield , der er placeret i C:\Program Files\Common Files , kan du trygt slette den. Når du installerer software, der bruger InstallShield - metoden i stedet for Microsoft Installer , genopbygges mappen automatisk.
Q2. Er der en virus i InstallShield?(Q2. Is there a virus in InstallShield?)
Ans. InstallShield er ikke en virus eller et ondsindet program. Hjælpeprogrammet er en ægte Windows -software, der kører på Windows 8 , såvel som ældre versioner af Windows -operativsystemet.
Q3. Hvor går InstallShield hen efter det er installeret?(Q3. Where does InstallShield go after it’s installed?)
Ans. InstallShield opretter en . msi-fil(. msi file) , der kan bruges på destinations-pc'en til at installere nyttelast fra kildemaskinen. Det er muligt at oprette spørgsmål, krav og indstillinger i registreringsdatabasen, som brugeren kan vælge under installationsprocessen.
Anbefalede:(Recommended:)
- Ret WSAPPX High Disk Usage i Windows 10(Fix WSAPPX High Disk Usage in Windows 10)
- Sådan bruges TV som skærm til Windows 11 pc(How to Use TV as Monitor for Windows 11 PC)
- Hvad er Windows 11 SE?( What is Windows 11 SE?)
- Hvad er WinZip? (What is WinZip?) Er WinZip sikkert(Is WinZip Safe)
Vi håber, at denne artikel var nyttig for dig til at forstå, hvad der er InstallShield-installationsoplysninger,(what is InstallShield installation information ) og hvordan du afinstallerer det, hvis det er nødvendigt. Fortæl os, hvilken teknik der var den mest succesfulde for dig. Også, hvis du har spørgsmål/forslag vedrørende denne artikel, så er du velkommen til at slippe dem i kommentarfeltet nedenfor.
Related posts
Er WinZip sikkert
Hvad er Windows 11 SE?
Hvad er WinZip?
Hvad er Realtek Card Reader?
Hvor er Microsoft Teams-optagelser gemt?
Hvad er testtilstand i Windows 10?
Hvad er Enhedshåndtering? [FORKLART]
Sådan sletter du din ICQ-konto permanent
Hvad er hkcmd?
Hvad er en computerfil? [FORKLART]
Sådan kontrollerer du softwareinstallationsdatoen i Windows
Hvad er administrative værktøjer i Windows 10?
Hvad er kravene til Valorant Laptop?
Hvor er Chrome-menuknappen?
Hvad er en systemressource? | Forskellige typer systemressourcer
Hvad er Void Document Oncontextmenu=null? Aktiver Højreklik
Hvad er .AAE filtypenavn? Hvordan åbner man .AAE filer?
Hvor meget RAM er nok
Hvad er NVIDIA Virtual Audio Device Wave Extensible?
Hvad er en Service Pack? [Forklaret]
