Hvad er Kopier, Klip og Indsæt? Hvad mener de? Hvordan er de forskellige?
Kopiér(Copy) og Sæt ind(Paste) kommandoerne er blevet hyldet som livreddere af mange computerbrugere, hvilket eliminerer det kedelige arbejde med at genskabe data, der allerede er tilgængelige andre steder. De handler med sparet tid, og dette er en værdifuld vare i vores digitale tidsalder. Forstår du, hvad Copy , Cut og Paste gør? Ved du, hvordan de fungerer? Hvor kommer vilkårene fra? Læs denne guide og lær svarene på alle disse spørgsmål:
Definition: Hvad er Copy and Paste , når det kommer til computere?
Kopier(Copy) og Sæt ind(Paste) er en af de mest brugte kommandoer, når du bruger computere og enheder. Med Copy and Paste overfører du information fra et sted til et andet. Kommandoen Kopier(Copy) opretter en duplikat af et stykke data i et lagerområde i Windows kaldet udklipsholder(clipboard) . Kommandoen Sæt ind(Paste) indsætter dataene fra udklipsholderen på det sted, hvor du bruger denne kommando.
Udklipsholderen kan indeholde forskellige data som tekst, billeder, videoer, filer eller mapper. Den nødvendige betingelse er, at de to steder, hvor du kopierer(Copy) og hvor du indsætter(Paste) , er kompatible og kan arbejde med de samme data. For flere detaljer, læs: Hvad er udklipsholderen fra Windows? (What is the clipboard from Windows?).
Klip versus Kopier: hvad er anderledes?
Kommandoen Klip(Cut) kopierer de valgte data til udklipsholderen, men den sletter dem også fra deres oprindelse. Kommandoen Kopier(Copy) bruges til at duplikere oprindelsesdataene, mens kommandoen Klip(Cut) bruges til at flytte data. Windows klippebordet(clipboard) er et sted med en skrøbelig tilværelse. Hvis du klipper(Cut) og derefter glemmer at indsætte(Paste) , før du kopierer nye data til udklipsholderen eller lukker din computer ned, kan de gamle data gå tabt for altid (med undtagelse af filer og mapper, der forbliver på deres oprindelige plads). Et middel til dette er en ny funktion i Windows 10 oktober 2018 (October 2018) Update . SeSådan bruger du udklipsholderen i Windows 10: Indsæt ældre elementer, fastgør elementer eller slet elementer(How to use the Clipboard in Windows 10: Paste older items, pin items or delete items) .
Hvor kommer udtrykkene Kopier(Copy) , Klip(Cut) og Sæt(Paste) ind fra?
Mens kommandoerne Kopier(Copy) og Klip(Cut) har navne, der nemt giver mening, er kommandoen Sæt ind(Paste) sværere at forstå. Den egentlige oprindelse af ordene Klip(Cut) og Sæt(Paste) kommer fra redigeringsprocessen på papir. Klipningen blev udført med en saks, og de resulterende papirrester blev klistret på en anden side.

Som et resultat er udklipsholderkommandoerne(clipboard) forbundet med standardikoner, der vises sammen med deres navne for at gøre genkendelsen nemmere, og kommandoen Klip(Cut) er forbundet med saks.
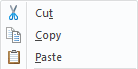
Hvad er Klip(Cut) , Kopiér(Copy) og Indsæt(Paste) på tastaturet?
Kommandoerne Klip(Cut) , Kopier(Copy) og Sæt ind(Paste) er stærkt forbundet med deres tastaturgenveje: CTRL + X, CTRL + C og CTRL + V . Dette er den hurtigste måde at få adgang til dem, når du har et tastatur tilgængeligt.
Måden at køre dem på er at trykke på og holde CTRL- tasten nede, og mens du trykker på CTRL , skal du trykke på den anden tast i kombinationen ( X, C eller V).(X, C, or V).)
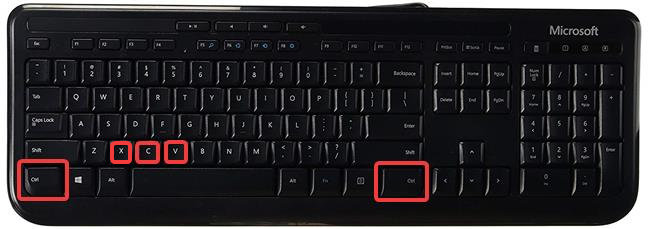
Hvor ofte kopierer og indsætter du?
For brugeren, der producerer indhold på en computer, er Copy and Paste de væsentlige værktøjer til produktivitet og til at undgå at genopfinde hjulet. For de forfattere, der sælger deres indhold for at leve af, er " Copy and Paste " et nedsættende udtryk, der identificerer praksis med at få andres indhold og præsentere som deres eget. Hvad er din erfaring med Copy and Paste ? Bruger du disse kommandoer ofte? Kommenter(Comment) nedenfor og lad os diskutere.
Related posts
5 måder at dobbeltklikke på med et enkelt klik i Windows
Sådan fastgøres til startmenuen i Windows 10: Den komplette vejledning -
Hurtig adgangsværktøjslinjen i Windows 10: Alt hvad du behøver at vide
Sådan fastgøres til startmenuen i Windows 11 -
Sådan fastgør du enhver mappe til Windows-proceslinjen i 3 trin
Sådan får du adgang til og gendanner den gamle højreklik-menu i Windows 11
Sådan opretter du din egen brugerdefinerede hoppeliste i Windows 7 og Windows 8.1
Den komplette guide til personalisering af proceslinjen i Windows 8.1 og Windows 7
10 måder at organisere og ændre Windows 10 Start Menu -
Sådan ændres et genvejsikon i Windows 11 og Windows 10
Sådan indstilles Windows 10 Start-menuen til at tage hele skærmen
Sådan bruger og tilpasser du Windows 11 Hurtige indstillinger -
Hvordan flytter jeg Windows 11 Start-menuen til venstre? -
Fejlfinding: Windows 10 Start-menu sidder fast i fuld skærm. Sluk den!
2 måder at ændre det sprog, der bruges af Cortana i Windows 10
Sådan gendanner du skrivebordsikonerne i Windows 10 og Windows 11
3 måder at skjule proceslinjen i Windows 10
7 ting du ikke kan gøre med Windows 11 proceslinjen -
Sådan ændrer du størrelse på fliser i Windows 10, på Startmenuen
Vinduersfliser: Hvad er det? Hvad laver de?
