Hvad er Meet Now i Windows 10, og hvordan man bruger det -
Du har måske bemærket et nyt ikon, der dukker op i Windows 10 , ved siden af uret fra proceslinjen. Det er et symbol på et videokamera, og hvis du holder musen over det, siger værktøjstippet Mød nu(Meet Now) . Du kan undre dig over, hvordan det kom dertil, og om det er en virus. Hvordan blev Meet Now installeret på din Windows 10-computer? Hvad gør den? Er det nyttigt? Læs denne guide og find de svar, du søger:
Mød(Meet) " Mød(Meet) nu"-ikonet i Windows 10
Mød nu(Meet Now) er en Skype-funktion,(Skype feature) der blev frigivet i januar 2020(January 2020) , som i første omgang kun er synlig, når du bruger Skype -appen eller Skype til web(Skype for Web) . Fra og med Windows 10 oktober 2020-opdateringen(Windows 10 October 2020 Update) besluttede Microsoft også at rulle den ud til Windows 10 . Det er derfor, du ser Mød nu(Meet Now) - ikonet på proceslinjen i Windows 10 ved siden af dit ur.

Mød nu-ikonet fra Windows 10
Dette ikon kan omarrangeres, aktiveres eller skjules som alle andre ikoner fra proceslinjen. Læs denne vejledning for at lære hvordan: The Windows 10 system tray – How to show or hide icons!.
Sådan bruger du Mød(Meet) nu til at starte et møde på Skype
Når du klikker eller trykker på Mød nu(Meet Now) -ikonet, får du adgang til to muligheder: Mød nu(Meet now) og "Deltag i et møde."(“Join a meeting.”)
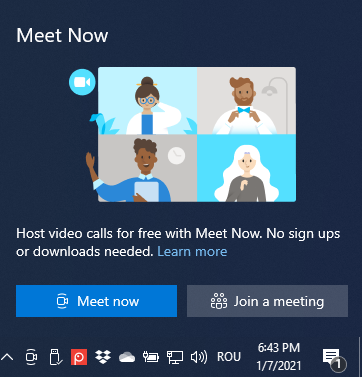
Mød nu muligheder i Windows 10
Hvis du vil starte et møde lige nu, med op til 99 personer, så længe du ønsker (opkald må vare op til 24 timer hver), skal du trykke på Mød nu(Meet now) . Skype - appen åbner på din Windows 10-computer, og den viser et link til dit møde. Kopier det(Copy it) , og send det derefter til andre via e-mail, chat eller andre medier.

Mød nu genererede et mødelink
Hvis du ikke har Skype installeret, indlæser denne handling Skype for Web i din standardbrowser, hvor du bliver præsenteret for lignende muligheder.

Det samme mødelink i Skype til web
VIGTIGT:(IMPORTANT:) Husk, at Meet Now kun virker i Microsoft Edge , Google Chrome og Safari . Det er ikke understøttet i andre browsere, såsom Mozilla Firefox .
Når du har sendt Mød nu-(Meet Now) linket til andre, skal du trykke på Start møde(Start Meeting) og vente på, at de deltager.

Deltag i et Skype-møde
Du kan gøre alt, hvad du vil i dit møde, som du plejer på Skype: Foretag kun lyd eller videoopkald(audio-only or video calls) , del skærmen(share the screen) eller optag dit opkald(record your call) . Alle Skype- funktioner er tilgængelige, også selvom du ikke har et Skype- abonnement, i modsætning til Zoom og andre konkurrerende produkter. Dine opkald kan også vare op til 24 timer uden omkostninger. En anden fordel er, at folk ikke behøver en Skype- konto for at deltage i dit møde. De kan komme ind som besøgende.
Sådan deltager du i et Meet Now-møde fra Windows 10
Du kan også bruge Mød nu(Meet Now) til at deltage i et møde, der hurtigt blev konfigureret af en anden. For at gøre det skal du kopiere det deltagelseslink, du har modtaget, klikke eller trykke på ikonet Mød nu(Meet Now) og derefter på knappen "Deltag i et møde"(“Join a meeting”) .

Klik eller tryk på Deltag i et møde
Skype åbner et vindue, hvor du skal indsætte det link, du har modtaget. Tryk derefter på Deltag(Join) .

Deltag i et møde med et enkelt klik
Du får vist detaljer om det møde, du er ved at deltage i. Du ser navnet på den person, der organiserede mødet, og du kan tænde og slukke for mikrofonen og webkameraet. Når du er klar, skal du trykke på Deltag i møde(Join Meeting) en gang til.

Muligheder for at deltage i Skype- mødet
Du har deltaget i mødet, og du kan bruge Skype og alle dets funktioner, som du plejer.
Kan du lide Mød nu-funktionen?
Prøv Mød nu(Meet Now) -funktionen fra Windows 10 , se, hvordan den virker, og fortæl os, hvad du synes. Finder du det nyttigt, eller er det eneste du ønsker at have det deaktiveret? Skal Microsoft forbedre det i fremtidige opdateringer? Kommenter(Comment) nedenfor og del dit perspektiv med os.
Related posts
4 måder at deaktivere Mød nu i Windows 10 -
Sådan konfigureres mikrofonen og højttalerne i Skype til Windows 10
Sådan bruger du Skype på Windows 10 som en Pro
Sådan stopper og konfigurerer du Windows 10-appmeddelelser (Mail, Kalender, Skype osv.)
Sådan bruger du flere Skype-konti på samme tid i Windows 10
7 måder at minimere og maksimere apps i Windows 10
Sådan omdøbes alle filer i en mappe i Windows 10
Sådan opgraderes til Windows 10 (gratis) -
4 måder at aktivere en app til at køre ved opstart af Windows 10
Sådan kører du kommandoer fra File Explorer i Windows 10 -
Hvornår blev et program eller en app installeret i Windows 10?
Giv fjernsupport til Windows 10-brugere med Windows Fjernhjælp
Sådan ændres en mappes visningsskabelon i Windows 10's File Explorer
Sådan udskrives et billede på flere sider ved hjælp af Windows 10's Paint
Sådan bruger du Steps Recorder til at fange trin til Windows 10 fejlfinding -
Sådan bruger du Snip & Sketch til at tage skærmbilleder i Windows 10
Sådan bruger du klippeværktøjet til Windows 10 og Windows 7 -
Sådan ændres et mappeikon i Windows 10 i 3 nemme trin
Sådan åbner du flere vinduer i den samme app i Windows 10
Sådan ændres brugermappeplaceringer i Windows 10 (dokumenter, downloads osv.) -
