Hvad er mrt.exe i Windows, og er det sikkert?
Det er normalt at stille spørgsmålstegn ved legitimiteten af ukendte systemfiler(unknown system files) , især når de unormalt bruger systemressourcer. Hvis du starter Task Manager og opdager, at en proces kaldet MRT.exe har et urimeligt højt CPU- forbrug, har du al mulig grund til at være bekymret.
I denne vejledning forklarer vi, hvad mrt.exe betyder, og hvad det gør. Ligeledes vil du lære, hvordan du afgør, om du har en sikker kopi af filen på din pc.

Hvad er mrt.exe?
mrt.exe er den eksekverbare fil til Microsoft Windows-værktøjet til fjernelse af skadelig software(Microsoft Windows Malicious Software Removal Tool) . Du finder denne fil på alle computere, der kører Windows -operativsystemet. Microsoft har designet værktøjet til fjernelse af skadelig software(Malicious Software Removal Tool) til lejlighedsvis at scanne din computer for populær malware, vira og orme.
Som standard går værktøjet til fjernelse af skadelig software(Malicious Software Removal Tool) i dvale i baggrunden og kører kun én gang om måneden. Du kan også manuelt bruge værktøjet til at køre en hurtig scanning(Quick scan) , fuld scanning(Full scan) eller tilpasset scanning(Customized scan) af din computer.

For at få adgang til den interaktive grænseflade for værktøjet til fjernelse af software skal du skrive mrt.exe i Windows(Windows Search) - søgelinjen og vælge Åbn(Open) . Følg prompten, og vælg den type scanning, du vil udføre.
Hvis værktøjet opdager en infektion, fjerner det det med det samme og opretter en rapport, der indeholder antallet af scannede filer, inficerede filer og fjernede filer.
Rapporten genereres automatisk og gemmes i en tekstfil kaldet mrt.log. Gå til Lokal disk (C:)(Local Disk (C:)) > Windows > fejlfinding(debug) , og dobbeltklik på filen mrt.log for at se scanningsrapporterne.

Sådan reduceres mrt.exe højt CPU-forbrug(High CPU Usage)
Nogle gange kan en midlertidig systemfejl få softwarefjernelsesværktøjet til at forbruge for store systemressourcer. Højreklik på MRT.exe i Task Manager , og vælg Afslut opgave(End task) .
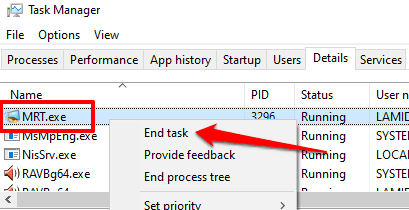
Hvis processen dukker op igen i Task Manager og fortsætter med at forbruge CPU og hukommelse unormalt, skal du genstarte din pc og kontrollere igen. Hvis problemet fortsætter, er værktøjet til fjernelse af software sandsynligvis inficeret og usikkert.
Er mrt.exe sikkert? 3 måder at tjekke
Værktøjet til fjernelse af skadelig software(Malicious Software Removal Tool) er indbygget i Windows -operativsystemet af Microsoft . Det er sikkert og vil ikke forårsage problemer på din computer.
Men hvis mrt.exe altid er aktiv, når du tjekker Task Manager , kan en virus blive camoufleret som værktøjet til fjernelse af skadelig software(Malicious Software Removal Tool) . De teknikker, der er anført nedenfor, hjælper dig med at afgøre, om mrt.exe-filen på din pc er ægte eller en svigagtig efterligning.
1. Tjek filplaceringen
Den eksekverbare fil i værktøjet til fjernelse af skadelig software(Malicious Software Removal Tool) er placeret i mappen system32 (C:WindowsSystem32) på Windows 10-enheder. Hvis filen er placeret et andet sted, er det sandsynligvis en virus eller malware. Følg trinene nedenfor for at kontrollere placeringen af mrt.exe-filen på din computer.
1. Tryk på Ctrl + Shift + Esc for at starte Windows Task Manager .
2. Gå til fanen Detaljer(Details) , højreklik på MRT.exe og vælg Åbn filplacering(Open file location) i kontekstmenuen.

Hvis du ikke kan finde filen i Task Manager , skal du skrive mrt.exe i Windows(Windows Search) - søgelinjen og vælge Åbn filplacering(Open file location) .
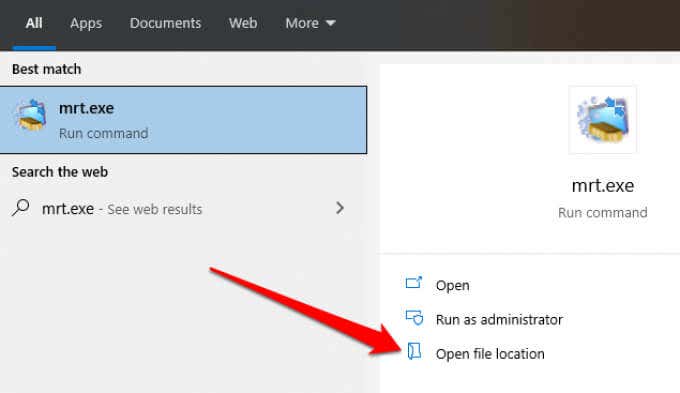
Det åbner et nyt File Explorer- vindue, der fremhæver MRT.exe -filen.
3. Klik på Fil Explorers adresselinje for at kontrollere filens placering.
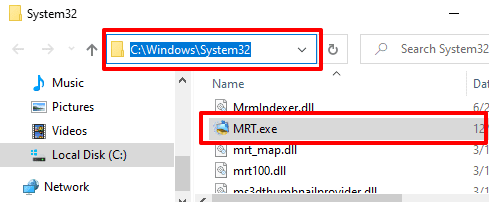
2. Tjek filens digitale(Digital) signatur
Nogle trojanske heste og orme kan skabe ondsindede kopier af MRT.exe -filen, når de inficerer din pc. Et godt eksempel er TROJ_TIBS.DC-trojaneren(TROJ_TIBS.DC trojan) , som rapporteret af Trend Micro – et(Trend Micro—a) datasikkerheds- og cybersikkerhedsfirma.
At undersøge MRT.exes digitale signatur er også en effektiv måde at opdage, om du har en ægte kopi af filen eller ej. Højreklik på MRT.exe i File Explorer eller Task Manager , og vælg Egenskaber(Properties) .

Gå til fanen Digitale signaturer(Digital Signatures) , og tjek kolonnen Navn på underskriver .(Name of signer)

Hvis underskriveren eller udgiveren ikke er Microsoft Windows , har du en ondsindet kopi af MRT.exe -filen. Kør filen gennem din antivirussoftware eller slet den fra din pc.
Bemærk:(Note:) Det er muligt at finde flere forekomster af MRT.exe i Task Manager . Hvis det er tilfældet med din pc, skal du sørge for at tjekke filplaceringen og den digitale signatur for hver hændelse.
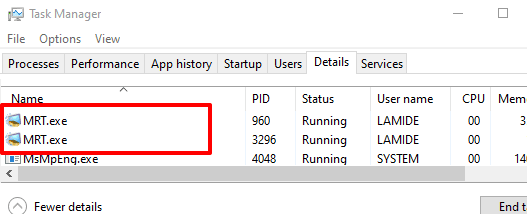
3. Scan med en online filanalysator(Online File Analyzer)
I mangel af anti-malware-software skal du bruge online virusscannere(online virus scanners) som VirusTotal til at kontrollere, om MRT.exe -filen på din computer er skadelig. Besøg VirusTotal-webstedet(VirusTotal website) , naviger til afsnittet Filer(File) , og upload MRT.exe -filen til webstedet.
VirusTotal vil scanne og analysere filen for malware, orme og andre typer skadeligt indhold.

Skal du slette mrt.exe?
Du bør fjerne værktøjet til fjernelse af skadelig software(Malicious Software Removal Tool) fra din computer, hvis mrt.exe er uden for system32-mappen. Ligeledes(Likewise) skal du slette filen, hvis den ikke er signeret af Microsoft , eller hvis din sikkerhedssoftware markerer den som skadelig.
Så længe du har et dedikeret anti-malware-værktøj eller virusscanner, kan du undvære Windows-værktøjet til fjernelse af skadelig software(Windows Malicious Software Removal Tool) . Vi anbefaler dog at have værktøjet på din computer for ekstra sikkerhed. Hvis du har slettet filen, fordi den er problematisk eller ægte, skal du downloade og geninstallere en officiel kopi af mrt.exe fra Microsofts websted(official copy of mrt.exe from the Microsoft website) .
Hvis du kører Windows System File Checker (SFC) eller Check Disk Utility , geninstalleres en ægte mrt.exe-fil på din pc. Ligeledes installation af en Windows Update – gå(Windows Update—go) til Indstillinger(Settings) > Opdatering og sikkerhed(Update & security) > Windows Update > Søg efter opdateringer(Check for updates) og installer enhver tilgængelig opdatering på siden.
Forbliv beskyttet
Selvom værktøjet(Malicious Software Removal Tool) til fjernelse af skadelig software hjælper med at fjerne specifik ondsindet software fra din pc, understreger Microsoft , at det ikke er en erstatning for antivirussoftware. Du har brug for et dedikeret antivirusprogram, der kører på din pc til beskyttelse døgnet rundt.

Tag et kig på vores samling af gratis og betalte virus- og malware-scannere(compilation of free and paid virus and malware scanners) . Tjek desuden denne artikel om fuldstændig fjernelse af malware på Windows(removing malware completely on Windows) . Disse ressourcer indeholder nogle fantastiske værktøjer, der hjælper med at afslutte malware-processer og andre sikkerhedstrusler på din enhed.
Related posts
Sådan starter du op i fejlsikret tilstand i Windows 10
Sådan tilføjes fejlsikret tilstand til opstartsmenuen i Windows 10
2 måder at afslutte fejlsikret tilstand i Windows 10
Hvad er Easy Anti-Cheat på Windows 10, og er det sikkert?
Hvad er Conhost.exe, og er det sikkert?
Hvad er Modern Setup Host i Windows 10, og er det sikkert?
Hvad er Gamebar.exe, og er det sikkert?
Sådan bruger du Network Sniffer Tool PktMon.exe i Windows 10
Hvad er Control Flow Guard i Windows 10 - Sådan slår du den til eller fra
Hvad er slui.exe i Windows, og er det sikkert?
Hvad er TrustedInstaller, og er det sikkert?
Hvad er Waasmedic Service og er det sikkert?
Sådan deaktiveres automatiske driveropdateringer i Windows 10
Hvad er IgfxEM Module i Windows 10 (og er det sikkert?)
Hvad er Spooler Subsystem-appen, og er den sikker?
Sådan deaktiverer du flytbare lagerklasser og adgang i Windows 10
Hvad er instup.exe, og er det sikkert?
Hvad er VulkanRT og er det sikkert?
Hvad er Windows Audio Device Graph Isolation (og er det sikkert)
Få Firefox til at vise mediekontroller på Windows 10 låseskærm
