Hvad er PowerShell i Windows, og hvad kan du gøre med det?
Mens mange afslappede brugere kender til kommandoprompten(Command Prompt) , har kun få hørt om Windows PowerShell . PowerShell er et meget mere kraftfuldt værktøj end kommandoprompten(Command Prompt) . Det er også beregnet til at erstatte kommandoprompten(Command Prompt) , da det giver mere kraft og kontrol over Windows -operativsystemet. Det er derfor, vi besluttede at få en smagsprøve på PowerShell og forklare alle vores læsere, hvad dette værktøj er, hvorfor det er så kraftfuldt, og hvem der har en tendens til at bruge det oftere. Lad os se, hvad PowerShell er, og hvad du kan gøre med det:
Hvad er PowerShell i Windows?
For at give dig en bedre forståelse af PowerShell , bør vi først definere, hvad en shell er. Nej, vi taler ikke om en skildpaddes skal. 🙂 I datalogi er en shell en brugergrænseflade, der giver dig adgang til forskellige tjenester i et operativsystem. En shell kan være kommandolinjebaseret, eller den kan inkludere en grafisk brugergrænseflade ( GUI ).
Windows PowerShell er en skal oprindeligt udviklet af Microsoft med henblik på opgaveautomatisering(task automation) og konfigurationsstyring(configuration management) . PowerShell er nu et open source-projekt, og det kan installeres på Windows- , macOS- og Linux -platforme. Denne shell er baseret på .NET frameworket(.NET framework) , og den inkluderer en kommandolinje shell og et scriptsprog.
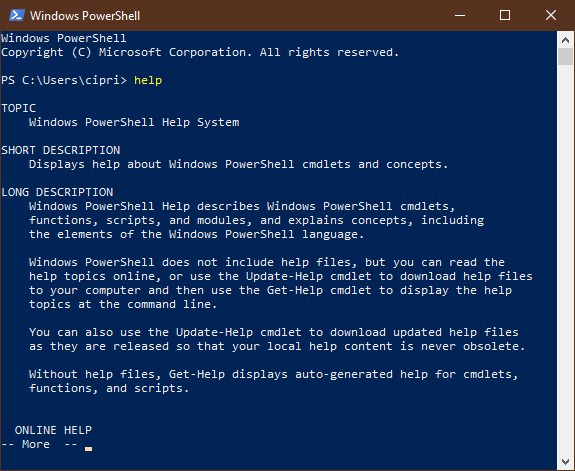
Den første version af PowerShell blev udgivet i november 2006 til Windows XP , Windows Server 2003 og Windows Vista . Den seneste version af PowerShell er Windows PowerShell 5.1 , og den leveres 2016 som en del af Windows 10 Anniversary Update og Windows Server 2016 . Det virker også med Windows Server 2008 R2, Windows Server 2012 og Windows Server 2012 R2, Windows 7 Service Pack 1 og Windows 8.1 ( Pro og Enterpriseudgaver).
Hvad kan du gøre med PowerShell?
Microsoft har designet Windows PowerShell som et værktøj, der hjælper dig med at automatisere og hurtigt løse en masse kedelige administrationsopgaver. For eksempel kan du bruge PowerShell til at vise alle de USB -enheder, der er installeret på en eller flere computere i et netværk, eller du kan indstille en tidskrævende opgave til at køre i baggrunden, mens du udfører andet arbejde. Du kan også identificere og dræbe processer, der ikke reagerer, eller filtrere specifikke oplysninger om computere i et netværk og eksportere dem i HTML -format.
PowerShells(PowerShell) muligheder giver dig mulighed for at forenkle og automatisere kedelige og gentagne opgaver ved at oprette scripts og kombinere flere kommandoer.
Hvis du er netværksadministrator, finder du ud af, at PowerShell er nyttig til at arbejde med Active Directory . Da det indeholder hundredvis af brugerdefinerbare kommandoer, som kaldes cmdlets, kan PowerShell være nyttigt til at gøre dig mere produktiv. Vi anbefaler Ed Wilsons bog - Windows PowerShell Step by Step - for at lære mere om den. Hvis du ønsker at få et glimt af, hvad der er nyt i den seneste iteration af Windows PowerShell til Windows 10 , bør du også tjekke denne officielle Microsoft -webside: PowerShell Documentation .
PowerShell vs PowerShell ISE
Ud over standardkommandolinjeskallen kan du også finde Windows PowerShell ISE . ISE står for Integrated Scripting Environment , og det er en grafisk brugergrænseflade, der giver dig mulighed for at køre kommandoer og oprette, ændre og teste scripts uden at skulle skrive alle kommandoerne på kommandolinjen. Værktøjet tillader udvikling af scripts, som er samlinger af kommandoer, hvor du kan tilføje kompleks logik til deres udførelse.
ISE- værktøjet er designet til behovene hos administratorer af Windows -systemer, der skal køre gentagne gange sekvenser af kommandoer, der manipulerer konfigurationen af disse systemer.
Hvor finder du PowerShell i Windows ?
Den hurtigste måde at åbne PowerShell i Windows på er at bruge Cortanas(Cortana) søgefelt fra proceslinjen. Indtast nøgleordet "powershell" , og klik eller tryk derefter på Windows PowerShell -søgeresultatet.

For flere måder at starte PowerShell med instruktioner til Windows 10 , Windows 8.1 og Windows 7 , læs denne artikel: 9 måder at starte PowerShell i Windows (inklusive som admin)(9 ways to launch PowerShell in Windows (including as admin)) .
PowerShell-kommandoer
PowerShell- kommandoerne kaldes cmdlets. Den nemmeste måde at finde disse kommandoer i PowerShell er at køre " Get-Command -Type Cmdlet ".

Dette giver den fulde liste over tilgængelige kommandoer i PowerShell . Du kan scrolle gennem listen, indtil du finder den rigtige. Antallet af kommandoer i PowerShell er stort, så vi leverer artikler dedikeret til én opgave, der kan udføres ved hjælp af PowerShell (søg i hver artikel efter PowerShell - metoden, når flere er præsenteret):
- Afinstaller Windows 10 apps(Uninstall Windows 10 apps)
- Geninstaller alle Windows 10-standardapps(Reinstall all the Windows 10 default apps)
- Brug PowerShell til at tælle alle filer og mapper(Use PowerShell To Count All The Files And Folders)
- Find din IP-adresse i Windows(Find your IP address in Windows)
- Slet en partition fra Windows(Delete a partition from Windows)
- Udskriv listen over kørende processer(Print the list of running processes)
- Find MAC-adressen på ethvert netværkskort(Find the MAC address of any network card)
I denne guide fra Microsoft(this guide from Microsoft) kan du finde eksempler på scripts, der giver dig en god idé om at bruge PowerShell- kommandoer.
For brugere med tidligere erfaring med kommandoprompt(Command Prompt) og Linux har PowerShell en liste over aliaser, der forbinder navne, der er kendt for disse brugere, med PowerShell- kommandoer. Her er et par eksempler: cat, dir, mount, rm, chdir, erase, sort, cls, del. For en komplet liste over disse aliaser skal du køre kommandoen " Get-Command -Type Alias " i (Alias)PowerShell .
Hvem plejer at bruge PowerShell regelmæssigt?
PowerShell er uden tvivl det foretrukne våben for mange it-administratorer, da det kan forenkle administrationen i store virksomhedsnetværk.
For at give dig et eksempel, lad os sige, at du administrerer et stort netværk indeholdende over fem hundrede servere, og du skal implementere en ny sikkerhedsløsning, der er afhængig af en specifik tjeneste, der skal køre på disse servere. Du kan selvfølgelig logge ind på hver server og se, om de har den service installeret og kørende. Det er muligt, men det er også sandsynligt, at du spilder for meget tid på at afslutte opgaven. Hvis du bruger PowerShell , kan du fuldføre denne opgave på blot et par minutter, da hele operationen kan udføres med kun ét script, der samler information om de tjenester, der kører på de servere, du angiver, og dumper dem i en tekstfil, for eksempel. Nu er det produktivitet!
Hvordan kan PowerShell hjælpe dig?
Som du kan se fra denne artikel, er Windows PowerShell et utroligt kraftfuldt værktøj, der er inkluderet i Windows , og som er tilgængeligt for mange andre operativsystemer. Det giver mange fordele for storbrugere og it-professionelle. Tilfældige brugere kan dog også drage fordel af at bruge det. Prøv det, læs vores tutorials, og fortæl os din mening om PowerShell . Efterlad en kommentar nedenfor og del dit perspektiv.
Related posts
Se systemoplysninger og administrer processer fra CMD eller PowerShell
Find ud af, hvornår Windows blev installeret. Hvad er dens oprindelige installationsdato?
Sådan bruger du Windows USB/DVD-downloadværktøjet
Windows 10 Update Assistant: Opgrader til maj 2021 Opdater i dag!
Sådan installeres Windows 11 på enhver (ikke-understøttet) pc eller virtuel maskine
Sådan opsætter du et system fra bunden: den bedste rækkefølge til at installere alt
Sådan frigøres spildplads med Diskoprydning i Windows
Sådan opgraderes til Windows 10 (gratis) -
Sådan indstilles standardvisningen/fanen for Windows 10 Task Manager
Sådan får du vist indholdet af en dumpfil i Windows 10
Sådan bruger du Indstillinger-appen fra Windows 10 som en Pro
Kommandoprompt - Det mest kraftfulde og mindst brugte Windows-værktøj
Brug Windows Task Scheduler til at køre apps uden UAC-prompter og administratorrettigheder
Få en sundhedsrapport for din Windows 10-pc eller enhed, og se, hvordan den fungerer
Sådan skjuler (eller viser) enhver partition i Windows (alle versioner)
Windows 10 Media Creation Tool: Opret en opsætnings-USB-stick eller ISO
Sådan får du vist alle skjulte filer og mapper i Windows 10
Sådan bruger du Steps Recorder til at fange trin til Windows 10 fejlfinding -
Desktop.ini - Hvad er denne fil? Hvorfor er der to af dem på mit skrivebord?
4 måder at aktivere en app til at køre ved opstart af Windows 10
