Hvad er SATA eller NVMe SSD? Hvordan kan jeg se, om min SSD er SATA eller NVMe?
Opbevaringsverdenen kan være et forvirrende sted, især for dem, der forsøger at lære det grundlæggende. Det er en forskel, der måske ikke virker som en stor sag, men det kan virkelig påvirke, hvordan dit system kører. I dag taler vi om SATA-baseret SSD(SATA-based SSD) og NVMe-baseret SSD(NVMe-based SSD) . Hvad er forskellene mellem dem, og hvordan kan du finde ud af, hvilken du har i Windows 10 ?
Hvad er SATA eller NVMe SSD?
Den grundlæggende ting at forstå er, at SATA ( Serial Advanced Technology attachment) og NVMe (Non-Volatile Memory Express ) er standarder eller grænsefladeprotokoller. Med enkle ord adskiller de sig i måden, hvorpå lager forbindes til bundkortet. Vi ved allerede, at SSD'er har fordele i forhold til den traditionelle mekaniske harddisk , men at bruge en NVMe SSD over SATA SSD kan tage det til næste niveau. Inden vi går videre, lad os først tjekke, hvordan de ser ud.
SATA SSD

Den rektangulære port er ikke ny. Vi har set grænsefladen siden cd-rom'en(CD-ROM) kom ind i billedet, selvom den er blevet bedre med tiden. Det seneste SATA -interface tilbyder en overførselshastighed på 6 Gbit/s . Dette er dobbelt så hurtigt som den tidligere standard. Dette, kombineret med SSD , er fremragende til at forbedre Windows -ydeevnen på gamle computere, især hvis de brugte en mekanisk harddisk.
NVMe SSD

Hvis du kan tilslutte en lagerenhed som RAM eller hukommelsesmodulet, kan dataoverførselshastigheden stige i vejret. Det er, hvad der skete med NVMe -grænsefladen. Det står for Non-Volatile Memory Express og forbinder til PCI Express eller PCIe for at overføre data til og fra SSD . Så det er den samme SSD , men med en hurtigere grænseflade, og den tilbyder op til 5 gange hurtigere ydeevne end traditionelle SATA SSD'er(SATA SSDs) . På grund af PCIe reduceres latensen.
NVMe SSD'er(NVMe SSDs) er de hurtigste SSD'er, du kan købe i dag, og tilbyder op til 5x til 7x hurtigere ydeevne end traditionelle SATA SSD'er(SATA SSDs) . De er også meget dyrere, og derfor bør de fleste holde sig til SATA SSD'er(SATA SSDs) . NVMe SSD'er(NVMe SSDs) kan bruges på samme måde som SATA SSD'er(SATA SSDs) , men hvis du vil bruge NVMe , skal du sørge for, at din CPU og bundkort understøtter den form for lagring.
Hvordan kan du se, om du har SATA eller NVMe-baseret SSD ?
Den nemmeste måde at vide det på er at kigge ind i skabet og tjekke i henhold til det delte billede, men hvis du ikke har de smarte gennemsigtige skabe, så finder du ud af det her. Du kan bruge Enhedshåndtering(Device Manager) eller BIOS/UEFI til at kontrollere listen.
1] Enhedshåndtering
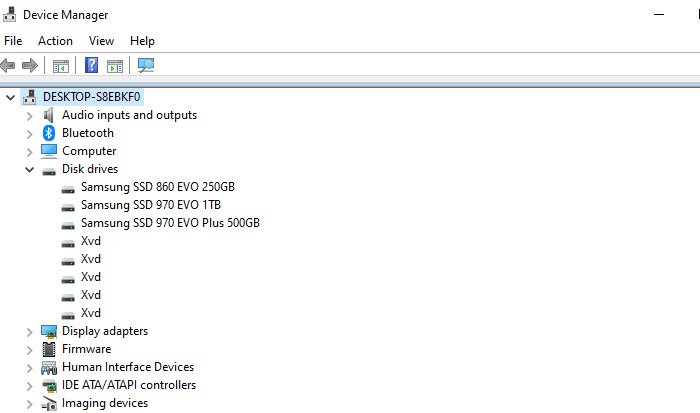
- Use WIN + X , efterfulgt af M for at åbne enhedshåndteringen.
- Udvid afsnittet Diskdrev(Disk) , og du skal alle drev tilsluttet computeren.
- Noter(Note) navnet ned, og søg på internettet efter det, så ved du det.
Som du kan se på billedet ovenfor, har jeg to NVME og en SATA SSD . Selvom listen ikke afslører noget, kan du bruge navnene til at finde ud af den nøjagtige model på OEM's hjemmeside.
2] Tjek i BIOS
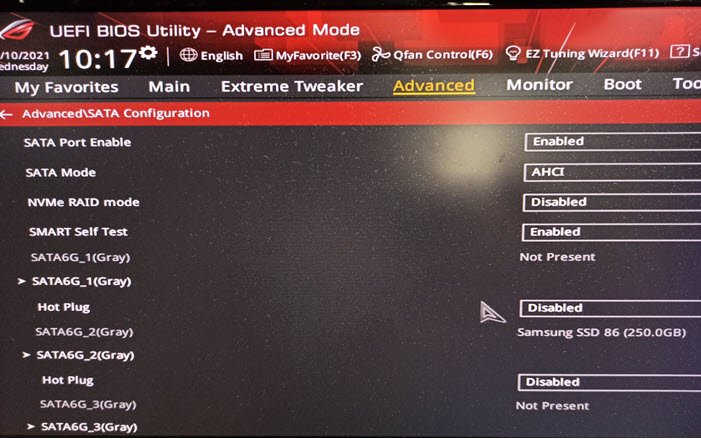
De fleste af de moderne BIOS eller UEFI tilbyder indstillinger for SATA og NVME separat. Jeg har en Asus ROG Crosshair VIII Hero , der kommer med UEFI BIOS -værktøjet, og det markerer tydeligt Sata- , NVME- og HDD - driverne. Den er tilgængelig under Avanceret(Advanced) sektion.
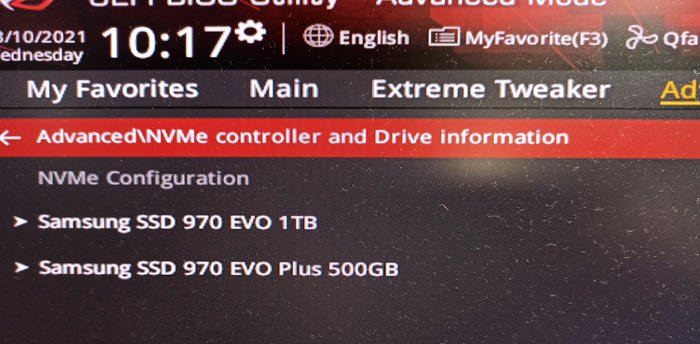
Konfigurationen giver dig mulighed for at ændre indstillinger såsom SATA-tilstand(SATA Mode) , Raid -tilstand, SMARt-selvtest(SMARt Self) , Hot Plug og mere.
3] OEM-software
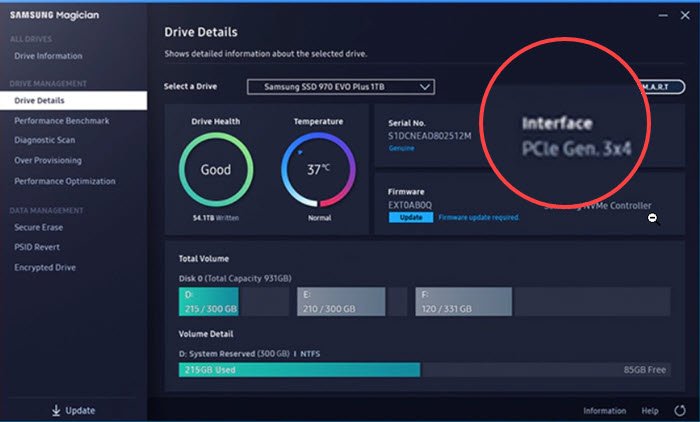
De fleste af OEM'erne(OEMs) tilbyder software til at administrere SSD'er(SSDs) . Softwaren kan give oplysninger såsom sundhed, temperatur, overforsyning og mere. Når du har installeret softwaren, vil den automatisk finde SSD'erne(SSDs) og derefter se på grænsefladeafsnittet. Hvis det er PCIe , så er det NVME -drevet; ellers er det en SSD .
Det er nemt at finde ud af mellem SATA SSD og NVME . Du kan bruge enhver af disse metoder til at finde ud af og derefter lære mere om det. Jeg håber, at indlægget var nyttigt, og at du har en klar forståelse af emnet.
Related posts
4 grunde til, hvorfor du bør købe en NVMe SSD i stedet for SATA SSD
Kingston KC600 2.5 SATA SSD anmeldelse -
Gennemgang af Kingston KC1000 NVMe SSD: Opgrader dit lager med fremragende ydeevne!
Kingston KC2500 NVMe PCIe SSD anmeldelse
SATA 3 vs M.2 vs NVMe – Oversigt og sammenligning
HDD Raid vs SSD Raid: De store forskelle, du bør kende
M.2 vs. NVMe: Hvad er forskellen, når det kommer til SSD'er?
Skal du defragmentere en SSD?
Aktiver eller deaktiver SysMain (Superfetch) & Prefetch til SSD i Windows
11 gratis værktøjer til at kontrollere SSD-sundhed og ydeevne
Sådan gendannes slettede filer med Recuva (fra SSD, HDD, USB-stick osv.)
Optimer og fremskynd dit SSD-drev ved hjælp af Tweak-SSD til Windows PC
Hybrid Drive vs SSD vs HDD: Hvilken er den bedste?
SSD vs. HDD: Giver SSD-drev dig højere billedhastigheder i spil?
ADATA XPG Gammix S11 Pro SSD anmeldelse: Til spil og høj ydeevne!
ADATA Legend 840 anmeldelse: En moderat hurtig PCIe 4 SSD -
Hvad er et Solid State Drive (SSD)? Plus, fordele og ulemper
Sådan fortæller du, om SSD fejler i Windows 11/10
SSD vs HDD: Hvilken er bedre og hvorfor
MBR vs GPT: Hvilket format er bedre til et SSD-drev?
