Hvad er serienummeret på min Windows-pc, bærbare, tablet osv.?
Når du har problemer med din bærbare Windows -pc, tablet eller pc, og du får adgang til producentens supportwebsted, bliver du bedt om at indtaste det nøjagtige modelnavn eller enhedens serienummer. Hvis du gør det, får du adgang til de korrekte drivere til din Windows -enhed og de relevante supportmuligheder for den. Sådan finder du dit serienummer så hurtigt som muligt direkte fra Windows :
Åbn kommandoprompt(Command Prompt) eller PowerShell og brug denne kommando
Det første trin er at åbne enten PowerShell eller Kommandoprompt ((Command Prompt () afhængigt af hvilken du foretrækker). Indtast kommandoen WMIC BIOS GET SERIALNUMBER og tryk på Enter på dit tastatur. Du får resultater svarende til skærmbilledet nedenfor, lavet i PowerShell .

Det samme resultat returneres, når du åbner kommandoprompt(open Command Prompt) og kører kommandoen: WMIC BIOS GET SERIALNUMBER .
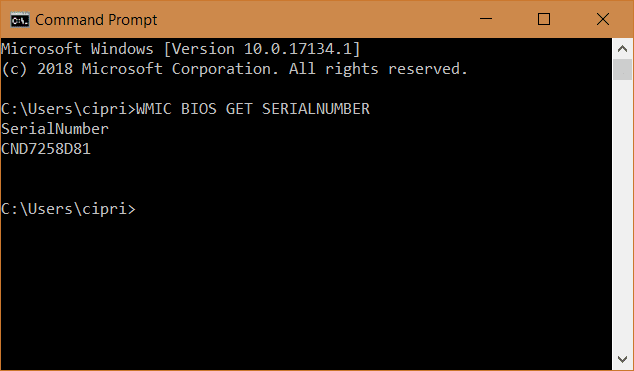
Denne kommando virker og returnerer resultater, når den bruges på pc'er lavet af en specifik producent som Lenovo , HP, Dell , ASUS , Acer og så videre. Hvis du kører det på en specialfremstillet pc som en stationær computer, du har bygget, returnerer kommandoen en tom værdi for serienummeret(SerialNumber) .
Hvad skulle du bruge serienummeret til?
Nu kender du serienummeret på din Windows -computer eller -enhed. Før du lukker denne vejledning, fortæller vi os, hvorfor du havde brug for det, og hvordan du brugte disse oplysninger. Kommenter nedenfor og lad os diskutere.
Related posts
Sådan afinstallerer du drivere fra Windows i 5 trin
Systemkrav: Kan min computer køre Windows 11?
Sådan indtaster du UEFI/BIOS fra Windows 11 (7 måder) -
Sådan bruger du Check Disk (chkdsk) til at teste og rette harddiskfejl i Windows 10 -
Sådan tjekker du BIOS-versionen fra Windows (8 måder)
6 måder at logge ud af Windows 11 -
Windows 10 Night Light: Hvad det gør, og hvordan man bruger det -
2 måder at oprette en partition på, i Windows (alle versioner)
Sådan opdaterer du BIOS på dit bundkort
3 måder at starte din Windows 10-pc fra et USB-flashdrev -
Sådan ændres standard lydenheder i Windows 10 (afspilning og optagelse)
2 måder at ændre størrelse på en partition i Windows (alle versioner)
7 ting, du kan gøre med Enhedshåndtering fra Windows
Få en sundhedsrapport for din Windows 10-pc eller enhed, og se, hvordan den fungerer
Sådan ændres Dual SIM-indstillinger på Samsung Galaxy-smartphones
Sådan fjerner du din telefon fra Windows 10 (fjern forbindelse til telefon)
Sådan laver du en firmwareopdatering til enhver form for enhed -
Sådan installeres Windows 11 og Windows 10 på et USB-drev (Windows To Go)
Sådan opsætter du et system fra bunden: den bedste rækkefølge til at installere alt
Enkle spørgsmål: Hvad er exFAT, og hvorfor er det nyttigt?
