Hvad er SMART, og hvordan man bruger det til at forudsige HDD- eller SSD-fejl
Mange af os har oplevet en harddisk eller en SSD-fejl. Nogle af os har endda forsøgt at finde ud af mere om pålideligheden af harddiske og deres skjulte forudsigelsesfunktion, der er en del af en teknologi kaldet SMART . Man kan hævde, at SMART ikke er så pålidelig, da den ikke forudsiger fejl i alle tilfælde. Dette faktum er delvist sandt, men den faktiske indre funktion af dette selvovervågningssystem er ikke så enkel, så lad os undersøge, hvordan SMART virker. Vi vil også vise dig, hvordan du kontrollerer HDD SMART -status samt solid-state-drevets SMART - status:
Hvad er SMART (HDD & SSD)?
SMART er et system, der overvåger den interne information på dit drev. (SMART is a system that monitors the internal information of your drive.)Dets smarte navn er faktisk et akronym for Self-Monitoring, Analysis and Reporting Technology . SMART , også skrevet som SMART , er en teknologi, der findes inde i HDD'er(HDDs) og SSD'er(SSDs) . Den er uafhængig af dit operativsystem, BIOS eller anden software.
Hvad gør SMART for HDD'er(HDDs) og SSD'er(SSDs) ?
SMART blev opfundet, fordi computere havde brug for noget, der kunne overvåge sundhedstilstanden på deres harddiske. Det betyder helt klart, at SMART angiveligt skulle være i stand til at fortælle dig, om din harddisk eller solid-state-drev er ved at holde op med at fungere(SMART should supposedly be able to tell you if your hard drive or solid-state drive is about to stop working) !

Hvordan gør SMART det? Du kan blive fristet til at tro, at SMART på magisk vis kan gætte, om dit drive er sundt. 🙂 Hvad den gør, er dog en helt anden historie. SMART holder styr på en række variabler,(SMART keeps track of a series of variables) hvis antal og type varierer fra drev til drev, hvilket er indikatorer for dets pålidelighed(indicators of its reliability) . Hvis du ønsker at få en dybdegående ide om alle SMART - attributterne, da der er omkring 50 af dem (raw read error rate, spin-up tid, rapporterede ukorrigerbare fejl, power-on tid, load cycle count, etc.) , besøg denne webside(visit this webpage) .
Men ved, at bortset fra nogle enestående forsøg ( Google , Backblaze ), det meste af SMART . data er udokumenterede. Systemet giver en masse interne data. Alligevel er der mange uoverensstemmelser i statistikken, fordi mange af harddiskproducenterne bruger forskellige definitioner og mål. Nogle producenter gemmer f.eks. strømtilslutningsdata som timer, mens andre måler det i minutter eller sekunder. De forklarer heller ikke, hvilke af de forskellige attributter eller variabler, der er vores opmærksomhed værd, hvilket får os til at drukne i data.
Før vi forsøger at forstå, hvilke SMART - attributter der er relevante, skal vi først skelne mellem hovedtyperne af SSD- og HDD-fejl: forudsigelige og ikke-forudsigelige(SSD and HDD failures: predictable and non-predictable) .

Forudsigelige fejl(Predictable failures) omfatter nedbrud, der opstår i tide og er forårsaget af defekt diskmekanik eller skader på diskens overflade i tilfælde af harddiske. For solid-state-drev kan forudsigelige fejl omfatte normalt slid over tid eller et stort antal sletteforsøg, der har mislykkedes. Problemer(Problems) bliver værre med tiden, og drevet fejler til sidst.
Ikke-forudsigelige fejl(Non-predictable failures) er forårsaget af pludselige hændelser, hvoraf vi for eksempel kan nævne pludselige strømstød eller uventede skader på kredsløb inde i harddisken eller solid-state-drevet. Det, der er vigtigt at forstå, er, at SMART kun kan hjælpe dig med at opdage forudsigelige fejl(S.M.A.R.T. can only help you detect predictable failures) .
Nu hvor du har en grundlæggende forståelse af, hvad SMART er og gør, lad os se, hvordan du kontrollerer SMART - statussen for dine drev fra Windows og derefter også, hvordan du læser og fortolker SMART - detaljerne:
Sådan kontrolleres SSD- og HDD SMART- status
På Windows -computere og -enheder er den nemmeste måde at læse SMART -data fra en harddisk eller fra en SSD ved at bruge specialiserede apps. Der er en del derude, men mange af dem er enten dårligt udviklede eller koster penge. Ud af alle de apps, der kan læse SMART -data, er den bedste og den, som vi anbefaler, at du bruger, CrystalDiskInfo . Det er gratis, i stand til at læse SMART -attributter, og det er også en af de få sådanne apps, der kan hente SMART -data både fra IDE ( PATA ), SATA , og NVMe- drev, såvel som fra bærbare drev, der bruger e.SATA , USB eller IEEE 1394 .

En anden fremragende metode til at kontrollere SMART- status og detaljer for en HDD eller SSD er at bruge de apps, der leveres af producenten. For eksempel er de fleste solid-state-drev ledsaget af supportapps, der lader dig tjekke oplysninger om dem, tjekke deres helbred, køre diagnostik og så videre. Disse apps inkluderer normalt muligheder for at kontrollere SMART- status.
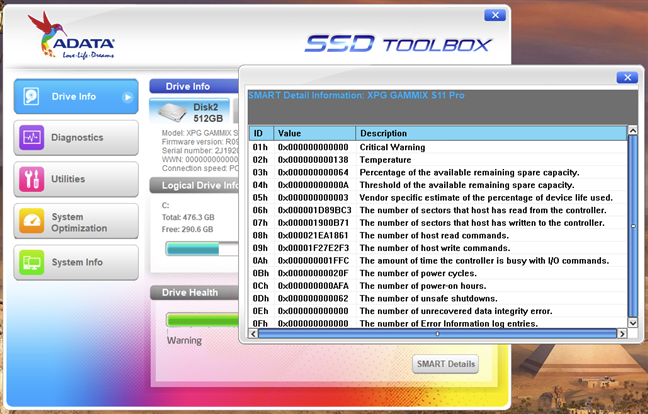
En tredje måde at kontrollere SMART -status for din harddisk eller SSD på tilbydes af Windows 10 . Den viser ikke detaljer, men kan fortælle dig, om SMART - statussen for dine drev er OK eller ej. For at tjekke SMART skal du åbne (open )Kommandoprompt(Command Prompt) og køre denne kommando: wmic diskdrev get model, status(wmic diskdrive get model, status) . Kommandoen udsender listen over drev tilsluttet din pc og viser SMART - status for hver af dem.
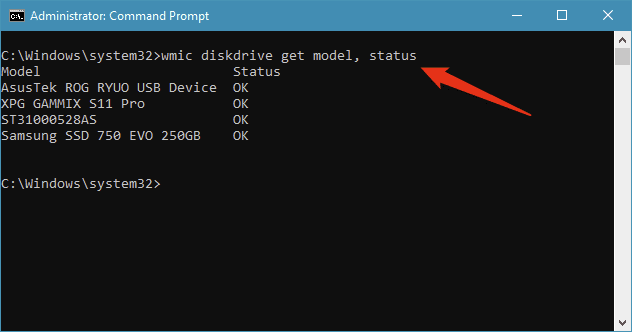
Denne sidste metode til at kontrollere SMART- status er sandsynligvis den hurtigste måde i Windows 10 at kontrollere, om dine drev fejler.
Sådan kører du en SSD- eller HDD SMART-test
Hvis du ikke er tilfreds med blot at læse SMART - statussen for dine drev, kan du også køre en SSD- eller HDD SMART -test. Det er lettere sagt end gjort, fordi du har brug for en specialiseret app til dette formål. Derfor vurderede vi, at dette er et emne, der er værdig til en separat artikel, som du kan få adgang til via dette link: Test din HDD eller SSD og tjek dens sundhedsstatus(Test your HDD or SSD and check its health status) .
Sådan læser du SMART- værdier og attributter
Harddiskens helbredsstatus testes og overvåges løbende med flere sensorer. Værdierne måles ved brug af typiske algoritmer, og derefter justeres de tilsvarende attributter i henhold til resultaterne.
I ethvert SMART-overvågningsprogram bør du se attributter, der indeholder mindst nogle af disse felter:
- Identifikator:(Identifier:) definitionen af attributten. Det har normalt en standardbetydning, og det er markeret med et tal mellem 1 og 250 (f.eks. er 9 Power-on Count ). Alligevel giver alle diskovervågnings- og testværktøjer navnet og en tekstbeskrivelse af attributten.
- Tærskel:(Threshold:) minimumsværdien for attributten. Hvis denne værdi er nået, er dit drev ved at fejle.
- Værdi:(Value:) den aktuelle værdi af attributten. Algoritmen beregner dette tal baseret på de rå data. En ny harddisk bør have et højt tal, det teoretiske maksimum (100, 200 eller 253 afhængigt af producenten), som falder i løbet af dens levetid.
- Værst:(Worst:) den mindste værdi af attributten, der nogensinde er registreret.
- Data: rå målte værdier leveret af en sensor eller en tæller. Dette er de data, der bruges af algoritmen designet af producenten af HDD'en(HDD) eller SSD'en(SSD) . Dens indhold afhænger af attributten og producenten af drevet. Almindelige brugere bør springe denne over.
- Flag:(Flags:) formålet med attributten. Dette er normalt indstillet af producenten og varierer derfor fra drev til drev. Hver af attributterne er enten kritiske og kan forudsige en forestående fejl (f.eks. tæller ID 5 -omfordelte sektorer) eller statistisk uden direkte indvirkning på status (f.eks. ID 174 -antallet af uventede strømtab).

Når du prøver at forstå status for enhver SMART-attribut, skal du kontrollere værdierne for disse tre felter: værdi, tærskel og flag(to understand the status of any S.M.A.R.T. attribute, check the values of these three fields: value, threshold, and flags) . Husk også, at mindre værdier normalt er en indikation på et fald i pålideligheden(smaller values are an indication of a decrease in reliability) .
Sådan bruger du SMART til at forudsige fejl på en HDD eller SSD (væsentlige værdier at kontrollere)
Ikke alle SMART . attributter er afgørende for fejlforudsigelse. De to ovennævnte undersøgelser af harddiskfejlfrekvenser og andre kilder er enige om, at en vigtig hjælp til at identificere fejlagtige drev er:
-
Omfordelt sektor tæller(Reallocated sector counts) . Genallokering sker, når drevets logik omformer en beskadiget sektor, som følge af tilbagevendende bløde eller hårde fejl, til en ny fysisk sektor fra dens reservedele. Denne attribut afspejler antallet af gange, en gentilknytning er sket. Hvis værdien stiger, er det en indikation af harddisk- eller SSD-slid.
-
Aktuel afventende sektoroptælling(Current Pending Sector Count) . Dette tæller de "ustabile" sektorer, hvilket betyder de beskadigede med læsefejl, der venter på en remapping, en slags "prøvetilsyn"-system. SMART-algoritmer har en blandet forståelse af denne særlige egenskab, da den nogle gange ikke er overbevisende. Alligevel kan det give en tidligere advarsel om mulige problemer.
-
Rapporterede ukorrigerbare fejl(Reported Uncorrectable Errors) . Det er antallet af fejl, der er umulige at genoprette, og det er nyttigt, fordi det ser ud til at have samme betydning for alle producenter.
-
Slet antal fejl(Erase Fail Count) . Denne er en glimrende indikator for den for tidlige død af et solid-state-drev. Den tæller antallet af mislykkede datasletningsforsøg, og en værdi, der stiger, fortæller dig, at flash-hukommelsen inde i SSD'en er tæt på sin udtjente levetid.
-
Slidudjævningstælling(Wear Leveling Count) . Dette er også særligt nyttigt for SSD'er. Producenter indstiller den forventede levetid for en SSD i dens SMART-data. Wear Leveling Count er et skøn over dit drevs helbred . Den beregnes ved hjælp af en algoritme, der tager højde for den foruddefinerede forventede levetid og antallet af cyklusser (skrive, slette osv.), som hver hukommelsesflashblok kan udføre, før den når sin levetid.
-
Diskens temperatur(Disk temperature) er et meget omdiskuteret parameter. Alligevel vurderes det, at værdier over 60°C kan reducere levetiden på en HDD eller SSD og øge sandsynligheden for skade. Vi anbefaler at bruge en blæser til at sænke temperaturen på dine drev og forhåbentlig forlænge deres levetid.
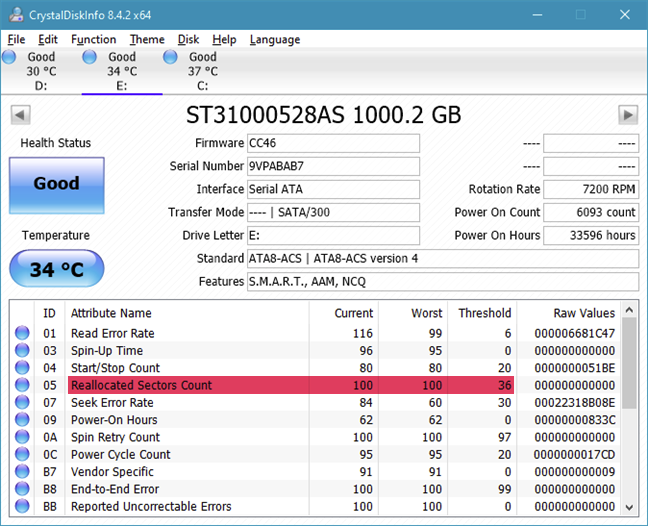
Ovennævnte SMART . egenskaber er relativt nemme at fortolke. Hvis du bemærker en stigning i deres værdier, er det muligt, at dit drev fejler, så du må hellere begynde at sikkerhedskopiere. Men selvom disse er nyttige indikatorer for drevpålidelighed, så glem ikke, at de ikke er idiotsikre.
Historisk note om SMART
SMART blev udviklet begyndende med år 1992, selvom du nu ved, at det er inkluderet af alle moderne solid-state-drev og harddiske. Dens historie dækker en række navne som Predictive Failure Analysis eller IntelliSafe og input fra alle de store harddiskproducenter: IBM , Seagate , Quantum , Western Digital . Endelig blev dens dokumentation vist for første gang i 2004 i Parallel ATA -standarden og modtog regelmæssige revisioner efterfølgende. Den seneste blev udgivet i 2011.
Er der andet, du gerne vil vide om SSD og HDD SMART ?
Dette var vores korte undersøgelse af SMART 's indre funktion og dets evner til at overvåge, teste og forudsige harddiskfejl. Det vigtigste synspunkt, du bør huske, er, at dette selvovervågningssystem kan hjælpe dig med at gennemgå din HDD 's helbredsstatus . Hvis du vil bruge disse SMART -data til at se, om dit eget drev har problemer, kan du læse de artikler, vi anbefalede i denne vejledning. For spørgsmål, brug også kommentarformularen nedenfor, og lad os diskutere.
Related posts
Test din HDD eller SSD og tjek dens sundhedsstatus
Hvad er SSD TRIM, hvorfor er det nyttigt, og hvordan man kontrollerer, om det er tændt
ASUS FX HDD anmeldelse: Den bærbare harddisk med RGB og AURA Sync!
Sådan tester du din RAM med Windows Memory Diagnostic-værktøjet -
5 måder at skubbe en ekstern harddisk eller USB ud fra Windows 10
Sådan konfigurerer og tester du webkameraet i Skype
Sådan tilføjer du en lokal printer på din Windows 10-computer ved hjælp af et USB-kabel
3 grunde til at oprette mere end én partition på din pc
Sådan tænder og slukker du batterispareren i Windows 10
Hvad er drivere? Hvad laver en chauffør? -
Sådan stopper du med at bruge ikonet Sikker fjernelse af hardware i Windows
Hvad er en ICM fil? Hvordan bruger man det til at installere en farveprofil i Windows 10?
Sådan installeres Windows 11 og Windows 10 på et USB-drev (Windows To Go)
3 måder at tilslutte en ekstern skærm til en bærbar computer med Windows 10
Sådan bruger du Windows Mobility Center i Windows 10 -
3 måder at se, hvilken processor der er inde i din pc, dens hastighed, temperatur osv.
5 måder at omdøbe ethvert drev i Windows 10
Hvad er serienummeret på min Windows-pc, bærbare, tablet osv.?
7 ting du kan gøre med Disk Management-værktøjet i Windows
Sådan bruger du ressourcemonitoren i Windows
