Hvad er SSD TRIM, hvorfor er det nyttigt, og hvordan man kontrollerer, om det er tændt
I de sidste par år har solid state-drev i stigende grad vundet popularitet. Det er også sandsynligt, at du har læst eller i det mindste hørt en anden tale om, hvor hurtig en SSD ( Solid State Drive ) er sammenlignet med traditionelle harddiske. Hvis du allerede bruger en, eller du vil købe en SSD for at forbedre din computers ydeevne, skal du vide, at TRIM - support er afgørende. Hvad er SSD TRIM , hvorfor betyder det noget for SSD'er(SSDs) , og hvordan kontrollerer du, om det er tændt, i Windows ? Du kan finde svarene på disse spørgsmål i denne guide:
Hvad er TRIM for SSD-drev?
TRIM er en kommando, ved hjælp af hvilken operativsystemet kan fortælle solid state-drevet ( SSD ), hvilke datablokke der ikke længere er nødvendige og kan slettes eller markeres som frie til omskrivning. Med andre ord er TRIM en kommando, der hjælper operativsystemet med at vide præcist, hvor de data, du vil flytte eller slette, er gemt. På den måde kan solid state-drevet kun få adgang til de blokke, der indeholder dataene. Ydermere(Furthermore) , når en slettekommando udstedes af brugeren eller operativsystemet, sletter TRIM - kommandoen straks siderne eller blokkene, hvor filerne er gemt. Det betyder, at næste gang operativsystemet forsøger at skrive nye data i det område, behøver det ikke at vente først med at slette dem.

Lad os grave lidt længere ned i denne idé: For at forstå, hvad TRIM er, og hvad det gør, skal du først vide, hvordan SSD'er(SSDs) fungerer, og hvordan de håndterer de oplysninger, der er gemt på dem.
Et solid-state-drev er intet andet end en enhed fuld af flash-hukommelseschips. Operativsystemet skal være i stand til at læse og manipulere dataene på disse chips. For at gøre det skal SSD'en(SSD) have en måde at arrangere disse data på. Information gemt på en SSD er opdelt i datablokke. Disse blokke er til gengæld opdelt i sider med data. For bedre at eksemplificere, forestil dig, at SSD'en(SSD) er et bibliotek. Biblioteket har masser af hylder, og disse hylder er fyldt med bøger.

Men hvad sker der, når du ikke længere ønsker at beholde en af disse bøger? Sig(Say) , at du vil sælge den eller låne den til en ven. Det virker indlysende, at du kun skal tage bogen ud af den hylde. Nå, hvis dit bibliotek er et solid-state-drev, ville tingene ikke fungere på den måde. På en SSD , hvis du beslutter dig for at slette nogle data, ville det ikke være lige meget, hvis det kun optager en side fra en blok. Hele blokken skulle fjernes! Alle informationer på de andre sider flyttes til en midlertidig bufferhukommelse, hvorefter de sættes tilbage på den oprindelige blok. Det er som at tømme en hel hylde fra dit bibliotek, når du vil tage en bog ud eller erstatte den med en ny. Så skulle du lægge alle de andre bøger tilbage på deres pladser. Det er ikke effektivt!
For at konkludere, for at et solid state-drev kan skrive nye data på et tidligere optaget rum, skal det først slette det fuldstændigt. Hvis du gør det, hver gang du flytter eller sletter data på din SSD , omsættes det til reduceret ydeevne for dataskrivehastigheder.
Hvorfor er TRIM nyttig til SSD-drev?
Du ved allerede nu, at når du sletter og omskriver data, skal et solid state-drev, der ikke bruger TRIM , delvist flytte betydelige stykker information, udslette alle blokke, der indeholder det og til sidst skrive de nye data på dem. blokke. På den ene side betyder det, at enhedens ydeevne er dårlig. På den anden side betyder det, at SSD'en(SSD) udfører masser af sletning og omskrivning. Disse hober sig alle op og forårsager hurtigt slid på de flashhukommelseschips, der findes inde i SSD'en(SSD) .
TRIM sikrer, at begge disse problemer forhindres ved at eliminere behovet for konstant at slette og omskrive store bidder af hukommelsen. I stedet for at administrere hele blokke kan en TRIM - aktiveret SSD arbejde med de mindre hukommelsesklynger kaldet sider. Endnu mere, hver gang en slettekommando udstedes af operativsystemet eller brugeren, sender SSD'en(SSD) automatisk en TRIM -kommando for at slette lagerpladsen, der slettes. Dette sikrer en hurtigere skrivehastighed, når nye data lagres i det pågældende område.
Sådan kontrollerer du, om Windows har slået TRIM til for din SSD
Hvis du vil kontrollere, om TRIM er aktiveret eller deaktiveret på dit solid state-drev, skal du bruge kommandoprompten(Command Prompt) . En hurtig måde at starte det på er at bruge søgningen. Der er også mange andre metoder, som vi har vist i denne vejledning: 10 måder at starte kommandoprompten på i Windows(10 ways to launch the Command Prompt in Windows) .

Skriv derefter denne kommando i kommandopromptvinduet(Command Prompt) : fsutil adfærdsspørgsmål disabledeletennotify.

Tryk på Enter på dit tastatur, og efter et kort stykke tid viser kommandoprompt(Command Prompt) en meddelelse, der indeholder en af disse to muligheder:
- "NTFS DisableDeleteNotify = 0" - betyder, at TRIM-funktionen er aktiveret(enabled) på din SSD.
- "NTFS DisableDeleteNotify = 1" - betyder, at TRIM-funktionen er deaktiveret(disabled) på din SSD.

BEMÆRK:(NOTE:) Du har måske bemærket, at på vores test-pc, som kører på Windows 10 , udsendte ovenstående kommando også et andet svar: "ReFS DisableDeleteNotify er ikke indstillet i øjeblikket." ("ReFS DisableDeleteNotify is not currently set.")Dette er ikke noget at bekymre sig om og betyder, at TRIM -funktionen automatisk aktiveres, hvis du tilslutter en SSD , der bruger ReFS . ReFS , også kendt som Resilient File System , er et proprietært Microsoft -filsystem, der ikke almindeligvis bruges på Windows hjemme-pc'er. Du kan læse mere om det på Wikipedia .
Sådan aktiverer du SSD TRIM i Windows
Hvis du kører kommandoen for at finde ud af, om TRIM er aktiveret eller ej på din Windows -pc, og du fandt ud af, at den er deaktiveret, vil du måske slå den til. For at gøre det skal du åbne Kommandoprompt som administrator(open Command Prompt as administrator) , indtaste denne kommando: fsutil adfærdssæt disabledeletenotify 0 og trykke på Enter på dit tastatur.
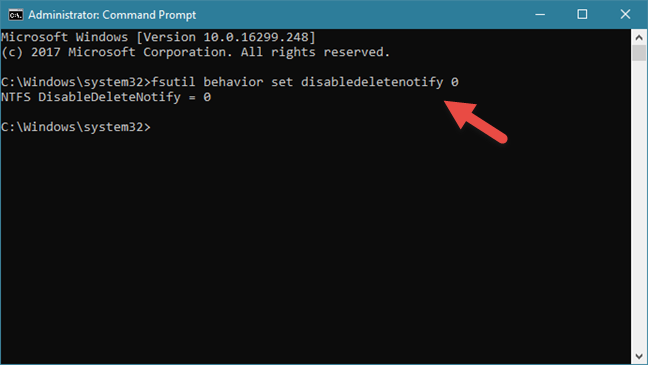
Hvis du får beskeden "NTFS DisableDeleteNotify = 0" , betyder det, at TRIM er blevet aktiveret på din SSD .
Sådan deaktiveres SSD TRIM i Windows
Selvom der ikke er nogen grunde til at gøre dette, kan du også gøre det, hvis du vil deaktivere TRIM på din Windows -pc. Åbn kommandoprompt som administrator(Open Command Prompt as administrator) , indtast kommandoen: fsutil adfærdssæt disabledeletennotify 1, og tryk på Enter på dit tastatur.
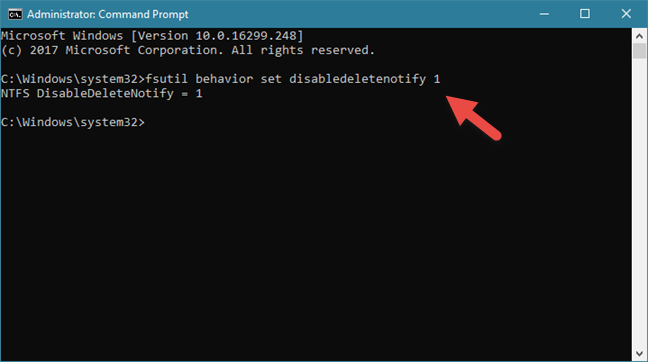
Hvis du får beskeden "NTFS DisableDeleteNotify = 1" , betyder det, at TRIM er blevet deaktiveret på din SSD .
Er TRIM tændt for din SSD ? Hvilken SSD har du?
Solid state-drev tilbyder masser af ydeevne. Når det kommer til deres læse- eller skrivehastigheder, er de meget hurtigere end traditionelle harddiske. Men på grund af den måde, de arbejder med data på, skal SSD'er(SSDs) bruge specifikke firmwarekommandoer for at forhindre overdreven slitage og ydeevneforringelse. Nu ved du, hvorfor TRIM er vigtigt, og hvad det gør, så vi er nysgerrige: er TRIM aktiveret på din SSD ? Hvilken SSD har du? Er det en overkommelig model, eller er det en superhurtig gamer-model? Efterlad en kommentar i kommentarfeltet, og lad os diskutere.
Related posts
Test din HDD eller SSD og tjek dens sundhedsstatus
Hvad er SMART, og hvordan man bruger det til at forudsige HDD- eller SSD-fejl
Sådan tester du din RAM med Windows Memory Diagnostic-værktøjet -
5 måder at skubbe en ekstern harddisk eller USB ud fra Windows 10
Sådan afinstallerer du drivere fra Windows i 5 trin
Simple spørgsmål: Hvad er USB (Universal Serial Bus)?
Få en sundhedsrapport for din Windows 10-pc eller enhed, og se, hvordan den fungerer
Sådan slår du Bluetooth til på Windows 10: 5 måder
Sådan fejlfindes problemer med DirectX Diagnostic Tool
3 måder at tilslutte en ekstern skærm til en bærbar computer med Windows 10
Sådan installeres en Windows 7 eller 8 netværksdelt printer i Mac OS X
Sådan konfigurerer du musens indstillinger og følsomhed i Windows 10
5 måder at omdøbe ethvert drev i Windows 10
Sådan installeres Windows 11 og Windows 10 på et USB-drev (Windows To Go)
Hvor finder jeg Windows 10-opdateringshastigheden? Hvordan ændres det?
3 måder at se, hvilken processor der er inde i din pc, dens hastighed, temperatur osv.
Sådan bruger du ressourcemonitoren i Windows
Hvad er en ICM fil? Hvordan bruger man det til at installere en farveprofil i Windows 10?
ASUS FX HDD anmeldelse: Den bærbare harddisk med RGB og AURA Sync!
Sådan stopper du med at bruge ikonet Sikker fjernelse af hardware i Windows
